ThinkPad X201sへ、Windows 8.1 Updateをインストールしました。ここでビデオ ドライバーについては、デフォルトのドライバー (Windows Updateから適用されるドライバー) を利用しました。こちらのドライバーは、2012年11月26日のバージョン8.15.10....
ThinkPad X201sへ、Windows 8.1 Updateをインストールしました。ここでビデオ ドライバーについては、デフォルトのドライバー (Windows Updateから適用されるドライバー) を利用しました。こちらのドライバーは、2012年11月26日のバージョン8.15.10.2900という少々古いドライバーで、パフォーマンスが実際のGPUの能力よりも低く出てしまうようです。

 第一世代のCore i シリーズのCPUに内蔵されているGPUは、Windows 8.1用のドライバーが提供されていません。そこで、Windows 7用の最新ドライバーを利用することになります。しかし、Windows 7用のドライバーは、そのままではWindows 8.1で利用することができません。
第一世代のCore i シリーズのCPUに内蔵されているGPUは、Windows 8.1用のドライバーが提供されていません。そこで、Windows 7用の最新ドライバーを利用することになります。しかし、Windows 7用のドライバーは、そのままではWindows 8.1で利用することができません。
ということで、Intel社のサイトから提供されている2013年1月30日付のバージョン8.15.10.2993というドライバーを利用することにしました。ここではThinkPad X201sのWindows 8.1 Updateへ、最新のWindows 7用Intel® HD Graphicsドライバーをインストールする方法を紹介します。
まずは、Intel社のサイトからドライバーをダウンロード
インテル社のWebサイトより、以下のドライバーをダウンロードします。
Windows 7* 64 および Windows Vista* 64 用インテル® グラフィックス・メディア・アクセラレーター・ドライバー (zip 圧縮形式)
インテル® HDグラフィックス内臓インテル® CoreTMプロセッサー用インテル® HDグラフィックス・ドライバーをZIPファイル形式でダウンロードします。2014年11月29日現在、上記のドライバー (2013年2月19日付バージョン15.22.58.64.2993)が最新になっています。ダウンロードしたZIPファイルを展開しておいてください。
INFファイルの修正
先にも記述しましたが、Windows 7用のドライバーは、そのままではWindows 8.xでは利用できません。そこで、INFファイルを修正してWindows 8.1 Updateへインストールできるようにします。実際には、展開したZIPファイルの、”\Win7Vista_64_152258.zip\Graphics\kit51428.inf” を修正します。”kit51428.inf” ファイルの [IntelGfx.NTamd64.6.2]以下へ、[IntelGfx.NTamd64.6.0]以下の2行をコピー&ペーストします。(以下の修正前の画像と、修正後の画像をご確認ください)
修正前 ( [IntelGfx.NTamd64.6.0]以下の2行をコピーして、[IntelGfx.NTamd64.6.2]以下へペーストします )

修正後
デジタル署名の確認を無効化して、Windows 8.1 Updateを起動
Windows OSではデフォルトで、品質が認証され、かつデジタル署名されたドライバーでなければ、インストールできないようになっています。今回は、先にINFファイルを修正したため、Windows OSからは誤ったデジタル署名 (改竄された)と認識されてしまいます。そのため、setup.exeでインストールを試みても、以下のエラーメッセージが表示され、インストールできません。
そこで、Windows OSの設定を変更し、デジタル署名の確認を無効にしてからドライバーのインストールを行います。デジタル署名の確認を無効にするためには、Windows OSの起動オプションで変更します。では、手順です。
- チャーム ( [Windowsキー]+[C] で左側に表示される) の[設定]をタップ/クリックし、[PC 設定の変更]をタップ/クリック

- “PC 設定” で、[保守と管理] をタップ/クリック

- “保守と管理” で、[回復]を選択し、 ”PC の起動をカスタマイズする” の [今すぐ再起動する] をタップ/クリック

- 再起動後の “オプションの選択” で、[トラブルシューティング] をクリック

- “トラブル シューティング” で、[詳細オプション] をクリック

- “詳細オプション” で、[スタートアップ設定] をクリック

- “スタートアップ設定” で、[7] キーを押す

これで、デジタル署名がされていないドライバーをインストールできるようになります。
ようやく、Setup.exeでドライバーのインストール
あとは、もうSetup.exeをダブルクリックしてインストールするだけです。途中で、”ドライバー ソフトウェアの発行元を検証できません” と表示された警告のダイアログが表示されます。

先にINFファイルを修正 (改竄) しているので、これは正しい警告です。先に、”デジタル署名の確認を無効化” していない場合は、このダイアログさえ表示されずにインストールに失敗します。
デジタル署名が正しくないことを自分で知った上でインストールを試みるのですから、ここでは[このドライバー ソフトウェアをインストールします] をクリックしてインストールを継続します。順調にいけば、セットアップが終了するので、”セット アップの進行状況”ダイアログで、[次へ]ボタンをクリックします。

”セット アップ完了” ダイアログで、[はい、コンピューターを今すぐ再起動します。]ラジオボタンを選択したまま、[完了]ボタンをクリックして再起動します。

これで最新のWindows 7ドライバーのインストールは終了です。今回は、ThinkPad X201sで行ったこの手順は、第一世代のCore iシリーズのCPUを搭載したPCすべてで利用できます。
グラフィックス のパフォーマンスが若干向上します
インストールが完了したところで、WinScoreShare.exeで、”グラフィックス” と “ゲーム用グラフィックス” のパフォーマンスの向上を確認します。”グラフィックス” では3.4から4.2へ向上、”ゲーム用グラフィックス”では3.3から3.8へ向上します。この向上を実際の作業で体感できるかどうかは別ですが…

ThinkPad X220以前のThinkPad Xシリーズのキーボードやトラック ポイントはいい
自宅での利用は、Windows 8.1 UpdateをインストールしたThinkPad X201sを中心にするようになっています。8GBメモリを実装したLenovo ThinkPad X201sは最高です。移動の際にはMicrosoft Surce Pro 2を利用していますが、マン-マシン インターフェイスの使用感はThinkPad Xシリーズの比ではありません。ThinkPad X220もキーボードやトラック ポイントはよいのですが、画面解像度が低すぎて操作性が悪いのが欠点です。マン-マシンインターフェイスという点では、Lenovo ThinkPad X201sは最高です。
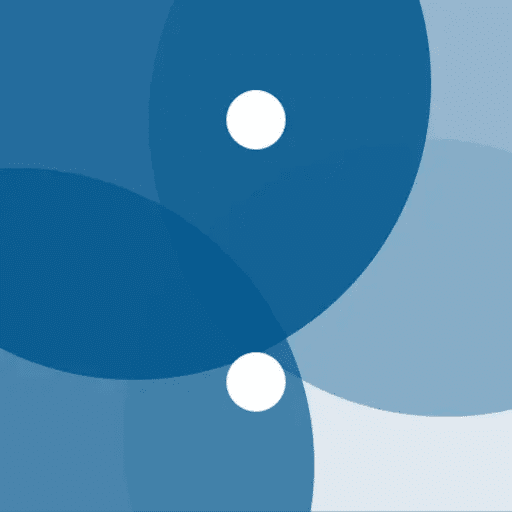
最新ニュース
はてなブックマーク - 新着エントリー - 総合 新着エントリー
- コンビニに有名ラーメンの生麺とスープがあって、濃かったon 2025年11月10日 at AM 3:19
セブンイレブンに有名店監修の生麺とスープとチャーシューがあることに気がついた。 え、これを買えばお店のラーメンができちゃうじゃん。 作ってみよう! 1971年東京生まれ。イラストレーター。ドクロ服、ドクロ雑貨集めに情熱を燃やしすぎている。ほかにはワニ、ウツボ、ハダカデバネズミなど毛の生えていない動物も好...
- 他人へのアドバイス、99%は「逆効果」。“教えたがる本能”に抗う方法をプロに学ぶ - ミーツキャリアbyマイナビ転職on 2025年11月10日 at AM 2:00
「良かれと思ってアドバイスしたのに、相手に響いている気がしない」。誰しも一度は味わったことがあるこの悩みは、もしかすると「アドバイス」という行為そのものに原因があるのかもしれません。 公認心理師の小倉広さんは、アドバイスが本質的に持つ「否定」の意味合いと、それが人間の「本能」に根ざした行動であると...
- 水筒がなかなか乾かない…を解消! 話題の「乾燥スティック」無印良品とマーナを比較してみた - ソレドコon 2025年11月10日 at AM 2:00
水筒やタンブラーを洗ったとき、なかなか乾かない……と悩んでいませんか。そんな悩みを解消してくれるとウワサの「乾燥スティック」。無印良品とマーナの乾燥スティックをライターの吉祥ゆかりさんが比較検証してみました。 私はお出かけする際、必ず「水筒」を持ち歩くようにしています。 そんな水筒生活で困るのが、洗...
- 「あなた自転車乗れるの?」ロンドンで自治体の自転車訓練に参加したら殆どが女性だった→母国で自転車が禁止されている人もいるという話on 2025年11月10日 at AM 1:40
ロンドンで自治体主催の自転車訓練に参加した体験談。会場は女性が多く、自転車に乗れることが生活や就労の幅を広げる自由だと実感した。世界には女性の自転車利用を禁じる国があり、行動抑制や文化的理由が背景にある。サウジやアフガニスタンの事例も話題になり、難民女性が日本の高齢女性の徒歩姿を希望に重ねる話も...
- 私立は公立に行けない勉強が苦手な子が高い金を払って行く場所という認識がマジョリティの田舎で育ったので、都会に出てきてからの公立が下位層とされる文化は受け入れ難いon 2025年11月10日 at AM 1:39
豊洲銀行 網走支店 @toyosubk88 私立は公立に行けない頭の悪い子どもが高い金を払って行く場所という認識がマジョリティの田舎で育ったので、大学から都会に出てきた私はしばらく公立が下位層とされる文化が理解できず、今は知識として頭に入っていてもまだ実感を持ってそれを受け止めることができない。 2025-11-08 20:...
- スマートグラス普及のカギは“大スター”の登場? 日本市場で注目・XREAL社の現状分析 レバテックラボ(レバテックLAB)on 2025年11月10日 at AM 1:33
スマートグラス普及のカギは“大スター”の登場? 日本市場で注目・XREAL社の現状分析 2025年11月10日 XREAL株式会社 アジア太平洋地域ゼネラルマネージャー 尹志強(イン・ズーチャン) Huaweiにて約7年間、ドイツ・ロシア・トルコをはじめとする複数の国・地域において、マーケティングマネージャーとして現地市場戦略...
- 中国総領事「汚い首斬ってやる」 台湾有事答弁巡り 日本政府は抗議(毎日新聞) - Yahoo!ニュースon 2025年11月10日 at AM 1:28
中国の薛剣(せつけん)・駐大阪総領事がX(ツイッター)で高市早苗首相の台湾有事を巡る国会答弁に対し、「勝手に突っ込んできたその汚い首は一瞬の躊躇(ちゅうちょ)もなく斬ってやるしかない」と投稿し、日本政府が強く抗議した。政府関係者が10日午前、明らかにした。 【一覧】高市内閣の支持率65% 歴代何位? 薛...
- トランプ大統領 “関税反対は愚か者” “国民に30万円余還元” | NHKニュースon 2025年11月10日 at AM 1:25
アメリカのトランプ大統領は、SNSに「関税に反対する者は愚か者だ」としたうえで、関税効果により国民1人当たり日本円にして…







