ThinkPad X201sへ、Windows 8.1 Updateをインストールしました。ここでビデオ ドライバーについては、デフォルトのドライバー (Windows Updateから適用されるドライバー) を利用しました。こちらのドライバーは、2012年11月26日のバージョン8.15.10....
ThinkPad X201sへ、Windows 8.1 Updateをインストールしました。ここでビデオ ドライバーについては、デフォルトのドライバー (Windows Updateから適用されるドライバー) を利用しました。こちらのドライバーは、2012年11月26日のバージョン8.15.10.2900という少々古いドライバーで、パフォーマンスが実際のGPUの能力よりも低く出てしまうようです。

 第一世代のCore i シリーズのCPUに内蔵されているGPUは、Windows 8.1用のドライバーが提供されていません。そこで、Windows 7用の最新ドライバーを利用することになります。しかし、Windows 7用のドライバーは、そのままではWindows 8.1で利用することができません。
第一世代のCore i シリーズのCPUに内蔵されているGPUは、Windows 8.1用のドライバーが提供されていません。そこで、Windows 7用の最新ドライバーを利用することになります。しかし、Windows 7用のドライバーは、そのままではWindows 8.1で利用することができません。
ということで、Intel社のサイトから提供されている2013年1月30日付のバージョン8.15.10.2993というドライバーを利用することにしました。ここではThinkPad X201sのWindows 8.1 Updateへ、最新のWindows 7用Intel® HD Graphicsドライバーをインストールする方法を紹介します。
まずは、Intel社のサイトからドライバーをダウンロード
インテル社のWebサイトより、以下のドライバーをダウンロードします。
Windows 7* 64 および Windows Vista* 64 用インテル® グラフィックス・メディア・アクセラレーター・ドライバー (zip 圧縮形式)
インテル® HDグラフィックス内臓インテル® CoreTMプロセッサー用インテル® HDグラフィックス・ドライバーをZIPファイル形式でダウンロードします。2014年11月29日現在、上記のドライバー (2013年2月19日付バージョン15.22.58.64.2993)が最新になっています。ダウンロードしたZIPファイルを展開しておいてください。
INFファイルの修正
先にも記述しましたが、Windows 7用のドライバーは、そのままではWindows 8.xでは利用できません。そこで、INFファイルを修正してWindows 8.1 Updateへインストールできるようにします。実際には、展開したZIPファイルの、”\Win7Vista_64_152258.zip\Graphics\kit51428.inf” を修正します。”kit51428.inf” ファイルの [IntelGfx.NTamd64.6.2]以下へ、[IntelGfx.NTamd64.6.0]以下の2行をコピー&ペーストします。(以下の修正前の画像と、修正後の画像をご確認ください)
修正前 ( [IntelGfx.NTamd64.6.0]以下の2行をコピーして、[IntelGfx.NTamd64.6.2]以下へペーストします )

修正後
デジタル署名の確認を無効化して、Windows 8.1 Updateを起動
Windows OSではデフォルトで、品質が認証され、かつデジタル署名されたドライバーでなければ、インストールできないようになっています。今回は、先にINFファイルを修正したため、Windows OSからは誤ったデジタル署名 (改竄された)と認識されてしまいます。そのため、setup.exeでインストールを試みても、以下のエラーメッセージが表示され、インストールできません。
そこで、Windows OSの設定を変更し、デジタル署名の確認を無効にしてからドライバーのインストールを行います。デジタル署名の確認を無効にするためには、Windows OSの起動オプションで変更します。では、手順です。
- チャーム ( [Windowsキー]+[C] で左側に表示される) の[設定]をタップ/クリックし、[PC 設定の変更]をタップ/クリック

- “PC 設定” で、[保守と管理] をタップ/クリック

- “保守と管理” で、[回復]を選択し、 ”PC の起動をカスタマイズする” の [今すぐ再起動する] をタップ/クリック

- 再起動後の “オプションの選択” で、[トラブルシューティング] をクリック

- “トラブル シューティング” で、[詳細オプション] をクリック

- “詳細オプション” で、[スタートアップ設定] をクリック

- “スタートアップ設定” で、[7] キーを押す

これで、デジタル署名がされていないドライバーをインストールできるようになります。
ようやく、Setup.exeでドライバーのインストール
あとは、もうSetup.exeをダブルクリックしてインストールするだけです。途中で、”ドライバー ソフトウェアの発行元を検証できません” と表示された警告のダイアログが表示されます。

先にINFファイルを修正 (改竄) しているので、これは正しい警告です。先に、”デジタル署名の確認を無効化” していない場合は、このダイアログさえ表示されずにインストールに失敗します。
デジタル署名が正しくないことを自分で知った上でインストールを試みるのですから、ここでは[このドライバー ソフトウェアをインストールします] をクリックしてインストールを継続します。順調にいけば、セットアップが終了するので、”セット アップの進行状況”ダイアログで、[次へ]ボタンをクリックします。

”セット アップ完了” ダイアログで、[はい、コンピューターを今すぐ再起動します。]ラジオボタンを選択したまま、[完了]ボタンをクリックして再起動します。

これで最新のWindows 7ドライバーのインストールは終了です。今回は、ThinkPad X201sで行ったこの手順は、第一世代のCore iシリーズのCPUを搭載したPCすべてで利用できます。
グラフィックス のパフォーマンスが若干向上します
インストールが完了したところで、WinScoreShare.exeで、”グラフィックス” と “ゲーム用グラフィックス” のパフォーマンスの向上を確認します。”グラフィックス” では3.4から4.2へ向上、”ゲーム用グラフィックス”では3.3から3.8へ向上します。この向上を実際の作業で体感できるかどうかは別ですが…

ThinkPad X220以前のThinkPad Xシリーズのキーボードやトラック ポイントはいい
自宅での利用は、Windows 8.1 UpdateをインストールしたThinkPad X201sを中心にするようになっています。8GBメモリを実装したLenovo ThinkPad X201sは最高です。移動の際にはMicrosoft Surce Pro 2を利用していますが、マン-マシン インターフェイスの使用感はThinkPad Xシリーズの比ではありません。ThinkPad X220もキーボードやトラック ポイントはよいのですが、画面解像度が低すぎて操作性が悪いのが欠点です。マン-マシンインターフェイスという点では、Lenovo ThinkPad X201sは最高です。
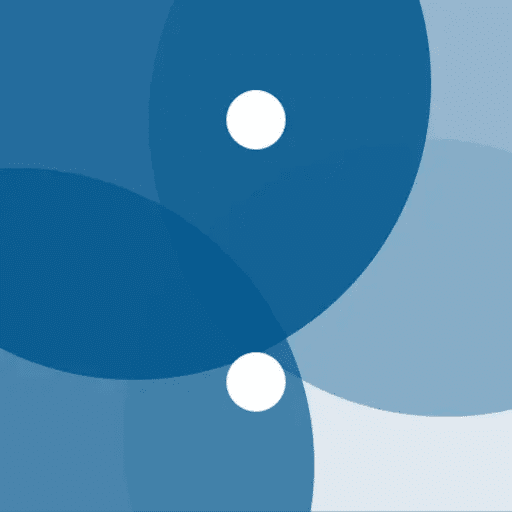
最新ニュース
coron's Source - 全国 generated by Nordot
- 千賀初登板、日米通算100勝目 左脚を痛め降板、大谷は二塁打by 共同通信 on 2024年7月27日 at AM 2:23
【ニューヨーク共同】米大リーグは26日、各地で行われ、右肩の故障から復帰したメッツの千賀がニューヨー...
- 【大雨警報】秋田県・鹿角市、小坂町に発表by TBS NEWS DIG on 2024年7月27日 at AM 2:18
気象台は、午前11時4分に、大雨警報(土砂災害)を鹿角市、小坂町に発表しました。 秋田県では、土砂災...
- 【独自】「警察だ!動くな!」暗闇の中で手探りの“追いかけっこ” 建造物侵入で33歳男逮捕 過去に約57万円窃盗も 福島・会津坂下町by FNNプライムオンライン on 2024年7月27日 at AM 2:12
福島・会津坂下町で、深夜に飲食店に忍び込んだ男が、警察に現行犯逮捕された。男は店の売上金を狙い、逃走...
- 発売前の人気漫画を撮影し『早バレ』サイト流出へ 著作権法違反の罪でフランス人の男2人に有罪判決【熊本発】by FNNプライムオンライン on 2024年7月27日 at AM 2:11
いわゆるマンガの『早バレ』をめぐり、発売前に入手した人気作品を撮影するなどし、作者らの著作権を侵害し...
- メッツの千賀が日米通算100勝by 共同通信 on 2024年7月27日 at AM 1:59
【ニューヨーク共同】米大リーグで右肩の故障から復帰したメッツの千賀滉大投手が26日、ニューヨークでの...
- 空飛ぶ聖火台、電気で炎 霧状の水と光線を組み合わせby 共同通信 on 2024年7月27日 at AM 1:48
【パリ共同】パリ五輪の大会組織委員会は26日の開会式で宙に浮かんだ聖火台の炎について、電気だけを用い...
- 追突した保守用車の運用停止 JR東海、東海道新幹線でby 共同通信 on 2024年7月27日 at AM 1:46
東海道新幹線の豊橋―三河安城間で22日に保守用車同士が衝突、いずれも脱線した事故を受け、JR東海が、...
- 金正恩氏、中国は「血盟」と強調 朝鮮戦争の休戦協定締結71年でby 共同通信 on 2024年7月27日 at AM 1:36
【北京共同】北朝鮮の金正恩朝鮮労働党総書記は26日、朝鮮戦争(1950~53年)の休戦協定締結から2...


