[caption id="attachment_4873" align="aligncenter" width="900"] Chromebook (Chrome OS)で診断アプリを起動するには?[/caption] Chrome OS で診断アプリが利用できるようになりました。Chrome...
Chrome OS で診断アプリが利用できるようになりました。Chrome OS の設定画面の説明では、検索から「診断」と入力することで起動するとの説明がありますが、この方法では起動できない場合があります。では、Chrome OSで「診断」アプリを起動するにはどのようにすれば良いのでしょうか?
診断アプリの起動方法
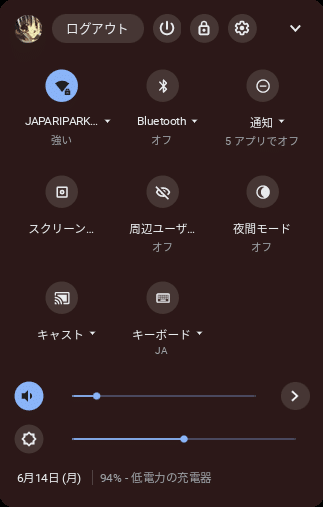 まず、Chrome OSの右下にマウスカーソルまたはスワイプ操作で右下の時計欄を表示またはクリックして選択します。すると、上のようなクイック設定パネルが表示されます。
まず、Chrome OSの右下にマウスカーソルまたはスワイプ操作で右下の時計欄を表示またはクリックして選択します。すると、上のようなクイック設定パネルが表示されます。
次に、一番上にある🔒ロックマークの更に右にある設定アイコンをクリックまたはタップします。
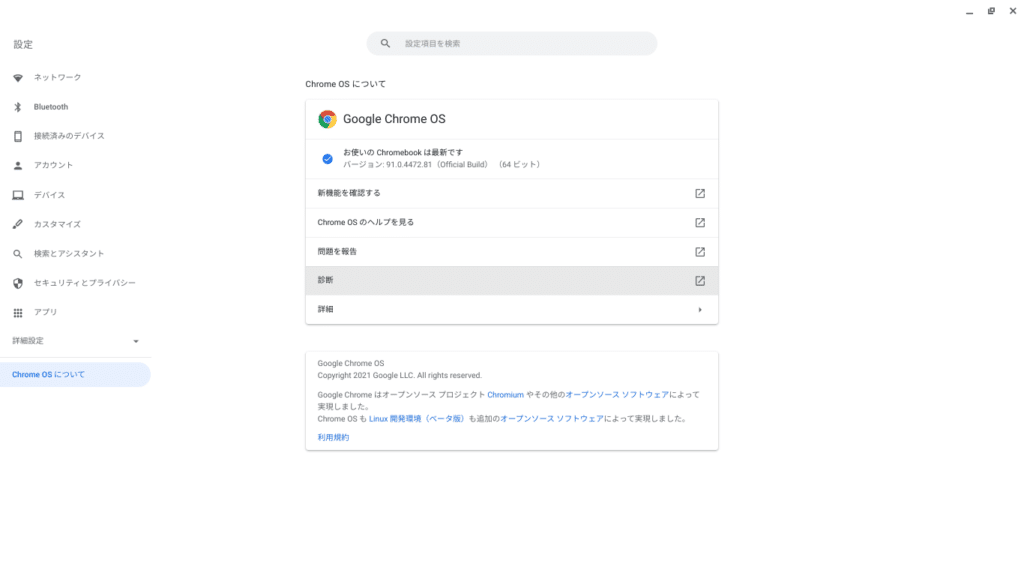 設定画面が開いたら、左下の「Chrome OS について」をクリックまたはタップし、上記のようなChrome OS についての画面が表示されることを確認します。
設定画面が開いたら、左下の「Chrome OS について」をクリックまたはタップし、上記のようなChrome OS についての画面が表示されることを確認します。
続いて、「お使いのChromebook(ChromeboxやChrome OSと表示される場合もあります) は最新です」と表示されていることを確認します。更新が必要と表示されている場合は、「再起動」をクリックまたはタップして一度最新の状態にしてください。
Chromebookが最新の状態であることを確認したら、
- 新機能を確認する
- Chrome OSのヘルプを見る
- 問題を報告
- 診断
- 詳細
の中にある「診断」をクリックまたはタップして開きます。
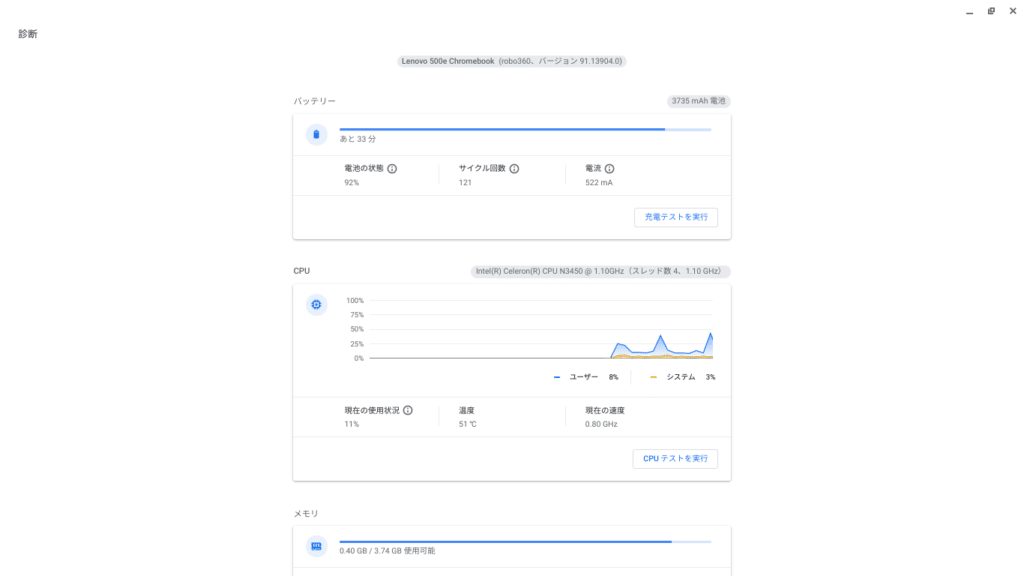 上記のような左上に「診断」と表示されるアプリが開いたら起動は完了です。機種により異なりますが、Lenovo 500e Chromebook (2018)の場合は、
上記のような左上に「診断」と表示されるアプリが開いたら起動は完了です。機種により異なりますが、Lenovo 500e Chromebook (2018)の場合は、
- バッテリー
- CPU
- メモリ
の3つの状態を確認することができます。簡単なテストを行うこともできるので、何か異常を感じた場合にこちらからテストを行ってください。
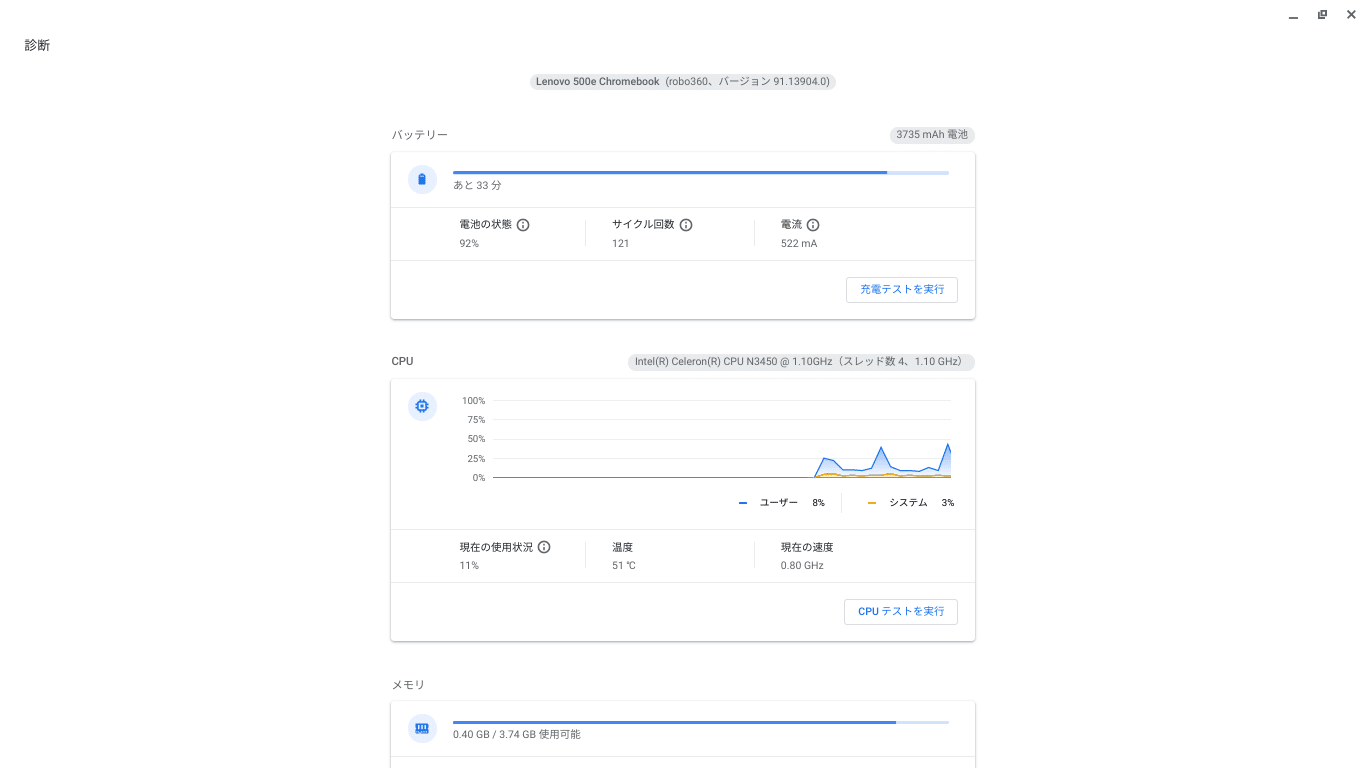
最新ニュース
coron's Source - 全国 generated by Nordot
- 蘇州日本人学校のバス案内係女性に中国共産党が「勇士」の称号授与 「命顧みず多くの被害を防いだ」by TBS NEWS DIG on 2024年7月27日 at AM 1:26
江蘇省・蘇州市で先月日本人学校の送迎バスが男に襲われた事件で、中国共産党は死亡した中国人女性に「勇士...
- 中比、南シナ海の緊張緩和へ協議継続で一致by 共同通信 on 2024年7月27日 at AM 1:25
- 【独自】90歳高齢ドライバーが衝突事故「運転できるとおごりがあった」“過信”認める スピード緩めず右折 和歌山・田辺市by FNNプライムオンライン on 2024年7月27日 at AM 1:11
和歌山・田辺市で5日、90歳の高齢ドライバーが事故を起こした。事故の約10秒前にカメラが捉えたのは、...
- 地方病院“存続”への議論待ったなし!経営改革しなければ赤字60億円超…自治体が国に支援要望「身を切る覚悟も…」by FNNプライムオンライン on 2024年7月27日 at AM 1:09
経営改革を進めなければ、2024年度の赤字額が60億円を超える見通しとなったJA新潟厚生連。その厚生...
- 貴景勝は来場所出場の方向 関脇転落決定も、師匠明かすby 共同通信 on 2024年7月27日 at AM 1:04
大相撲の名古屋場所で負け越して来場所の関脇転落が決まった大関貴景勝について師匠の常盤山親方(元小結隆...
- 走り幅跳びの秦、初五輪「緊張」 陸上の日本代表、パリへ出発by 共同通信 on 2024年7月27日 at AM 1:00
陸上のパリ五輪日本代表が27日、羽田空港で出発前に取材に応じ、女子走り幅跳びで初出場の秦澄美鈴は「緊...
- 平和の祭典開幕、戦時下思い複雑 「五輪は世界の注目遠ざける」by 共同通信 on 2024年7月27日 at AM 12:56
ウクライナやパレスチナ自治区ガザで戦闘が続く中「平和の祭典」が26日、始まった。「五輪は世界の注目を...
- ドジャース大谷、距離伸ばし投球 右肘手術後の最長120フィートby 共同通信 on 2024年7月27日 at AM 12:51
【ヒューストン共同】米大リーグ、ドジャースの大谷翔平は26日、ヒューストンでのアストロズ戦前に120...


