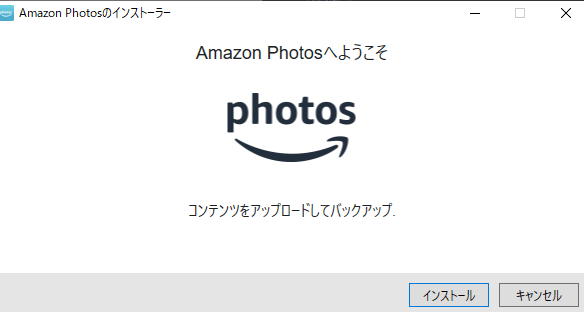Google フォトの高画質アップロードを利用した無料無制限でのアップロードが2021年06月01日に廃止となりました。今後はGoogle ドライブやGmailと共用で使用される15GBが無料での上限となります。これまで通り、高画質でのアップロード(オリジナル画質から圧縮されて保存される)は利用でき...
Google フォトの高画質アップロードを利用した無料無制限でのアップロードが2021年06月01日に廃止となりました。今後はGoogle ドライブやGmailと共用で使用される15GBが無料での上限となります。これまで通り、高画質でのアップロード(オリジナル画質から圧縮されて保存される)は利用できますが、無料分では15GBと非常に少ない容量となります。GoogleのスマートフォンPixelシリーズでは機種ごとに異なりますが、今回の無料無制限廃止の対象外となります。
Amazon Photosについて
そこで、Google フォト無料無制限終了に伴う無制限アップロードのようなサービスを継続的に利用したい場合に使えるサービスとされているのがAmazon Photosです。今回、Amazon Photosを使用してみたので代わりとして使えるか検証してみます。
Amazon Photosを無制限で利用するには?
Amazon Photosを無制限で利用できるようにするためにはAmazonのプライム会員になる必要があります。Amazonのプライム会員「Amazon Prime」にはAmazonでの買い物に便利なサービスを受けられるだけではなく、Amazon Prime VideoやAmazon Music Prime、そしてPrime Readingといった各種サブスクリプションサービスをプライム会員になることで利用できるようになります。Amazonで良く買い物をしたり、映画等を楽しみたい方は既に入っている場合があると思いますが、Amazonにログインした際に
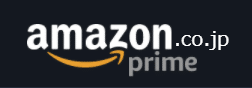
↑このようにAmazonのロゴとprimeのロゴが同時に表示されている場合は、既にプライム会員になっています。まだ表示されていない場合は、Amazon Primeから登録してください。Amazon Photosを無制限で利用する場合にはプライム会員は必須となります。
Amazon Photosデスクトップアプリのダウンロードとインストール
Amazon Primeへの登録が済んだら、「Amazon Photos」のページにアクセスしてデスクトップアプリをPCにダウンロードします。
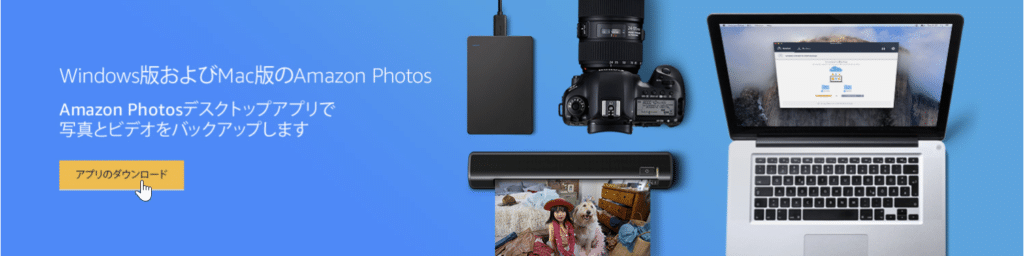
Amazon Photos アプリ
https://amzn.to/3fCGCqX
↑こちらのページにアクセスし、Amazon Photosアプリをダウンロードします。
ダウンロードしたフォルダに「AmazonPhotosSetup.exe」または「AmazonPhotosSetup.dmg」というファイルができるので、インストールします。本記事では、「AmazonPhotosSetup.exe」(Windows版)でのインストール方法を解説します。
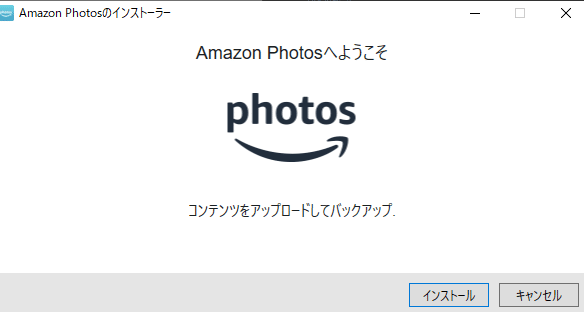 インストール画面が表示されたら「インストール」をクリックします。インストールはインターネットに接続されている必要があります。インターネットが接続されており、良好な通信状態の場合にインストールを行ってください。
インストール画面が表示されたら「インストール」をクリックします。インストールはインターネットに接続されている必要があります。インターネットが接続されており、良好な通信状態の場合にインストールを行ってください。
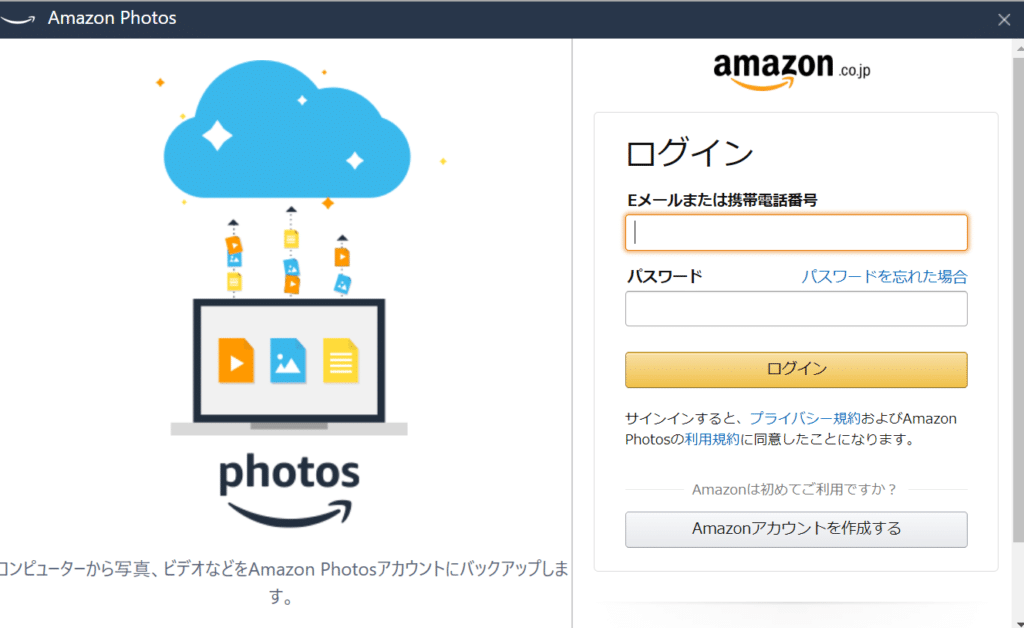 インストールが完了すると、ログイン画面が表示されます。先ほどプライム会員登録をしたアカウントでログインしてください。
インストールが完了すると、ログイン画面が表示されます。先ほどプライム会員登録をしたアカウントでログインしてください。
 ログイン後、簡単なチュートリアル画面が表示されます。スキップするか、チュートリアルを確認してください。
ログイン後、簡単なチュートリアル画面が表示されます。スキップするか、チュートリアルを確認してください。
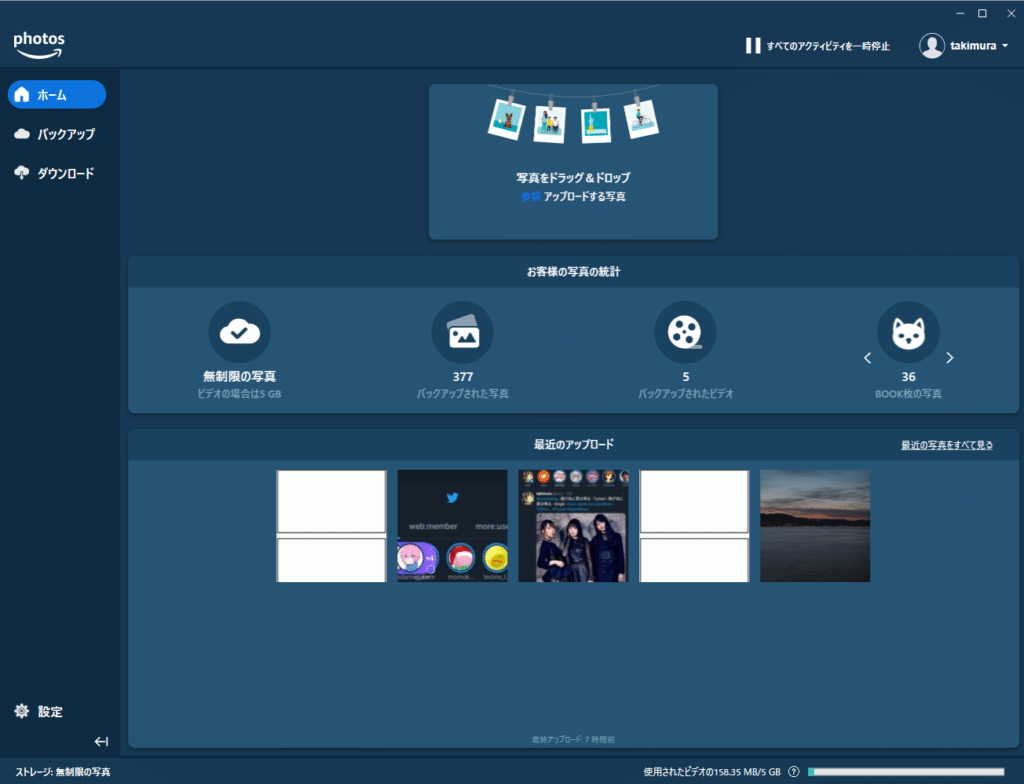 インストールが完了すると、Amazon Photos デスクトップアプリの画面が開きます。ウィンドウの上の「写真をドラッグ&ドロップ」からアップロードすることもできますが、自動でバックアップをしたい場合もあるかと思います。左側の「バックアップ」をクリックしてください。
インストールが完了すると、Amazon Photos デスクトップアプリの画面が開きます。ウィンドウの上の「写真をドラッグ&ドロップ」からアップロードすることもできますが、自動でバックアップをしたい場合もあるかと思います。左側の「バックアップ」をクリックしてください。
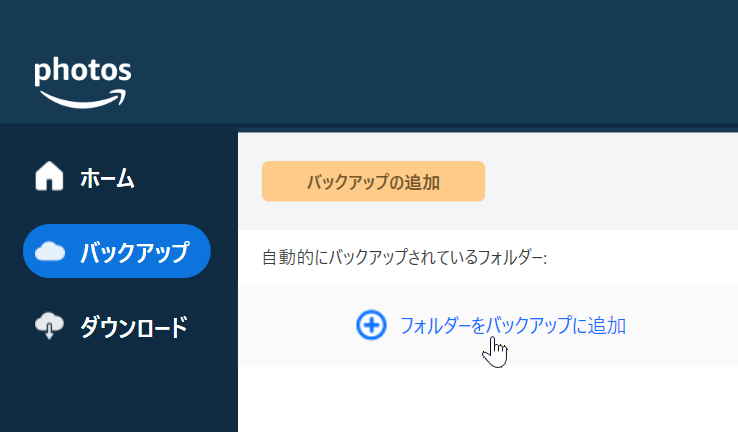 バックアップ画面が表示されます。「フォルダーをバックアップに追加」をクリックします。
バックアップ画面が表示されます。「フォルダーをバックアップに追加」をクリックします。
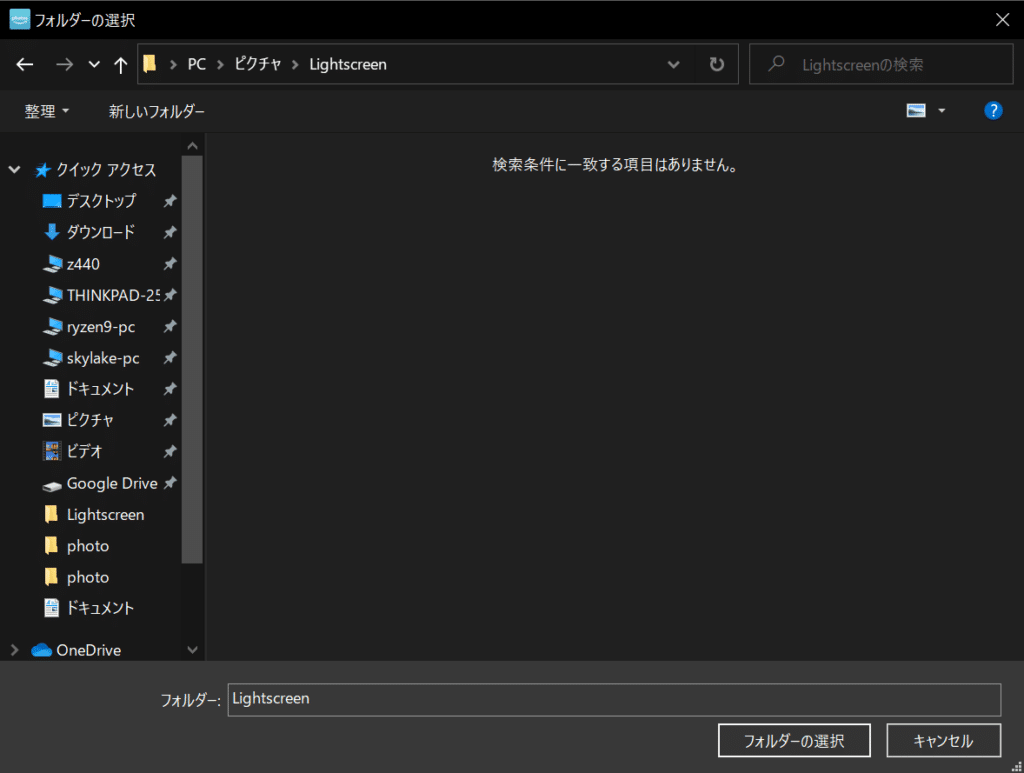 フォルダーの選択画面が表示されます。バックアップ対象にしたいフォルダーを選択します。
フォルダーの選択画面が表示されます。バックアップ対象にしたいフォルダーを選択します。
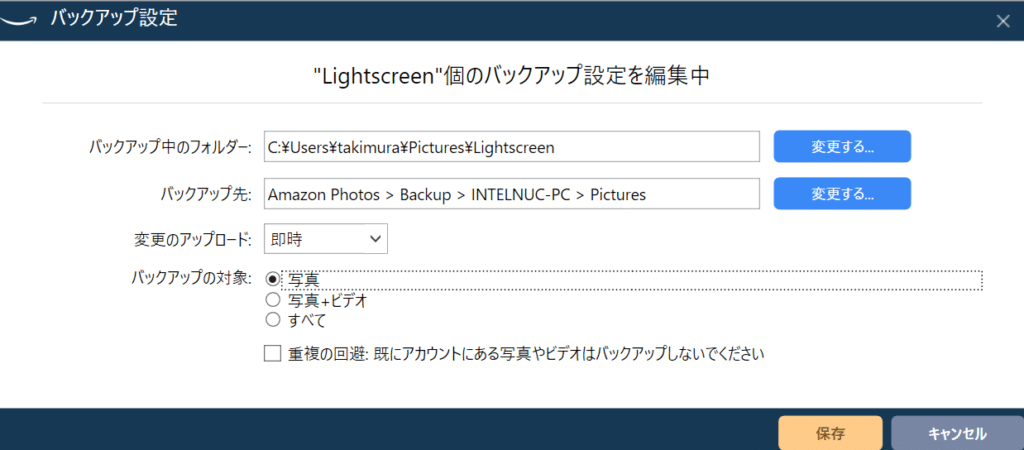 バックアップ設定が表示されます。行いたいバックアップ設定をします。Amazon PrimeではAmazon Photosによる無制限アップロードが利用できますが、動画は対象ではないため、写真+ビデオではなく「写真」のみを選ぶことをお勧めします。
バックアップ設定が表示されます。行いたいバックアップ設定をします。Amazon PrimeではAmazon Photosによる無制限アップロードが利用できますが、動画は対象ではないため、写真+ビデオではなく「写真」のみを選ぶことをお勧めします。
重複の回避という設定がありますが、使ってみたところではあまり役に立ちませんでした。同じフォルダーに同じファイル名のファイルを繰り返し扱うような場合に利用してください。
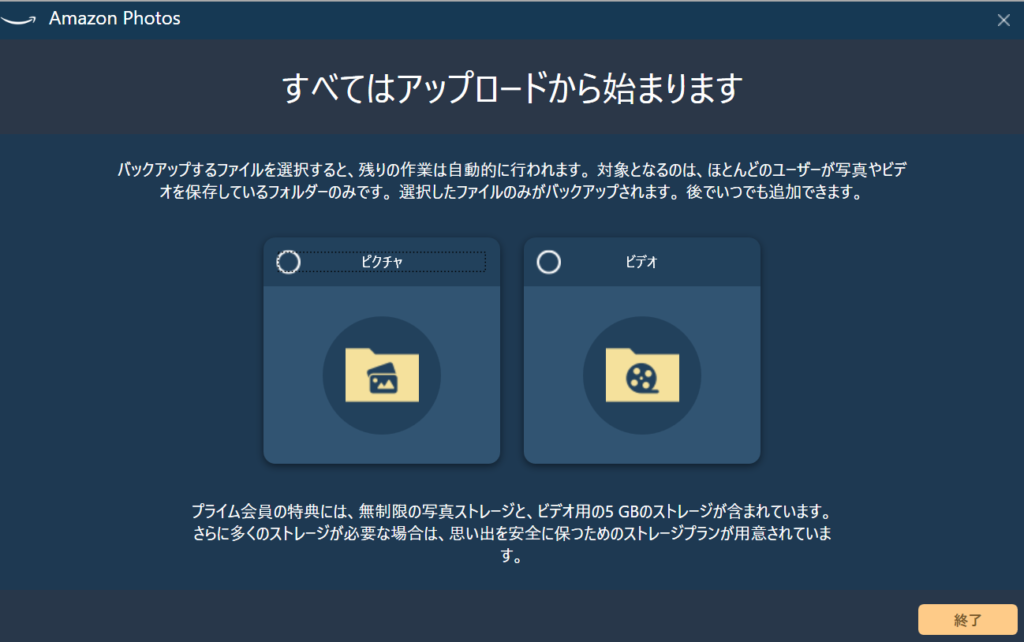 他のフォルダーをアップロードするか確認する画面が表示される場合があります。必要な場合は、チェックをしてください。
他のフォルダーをアップロードするか確認する画面が表示される場合があります。必要な場合は、チェックをしてください。
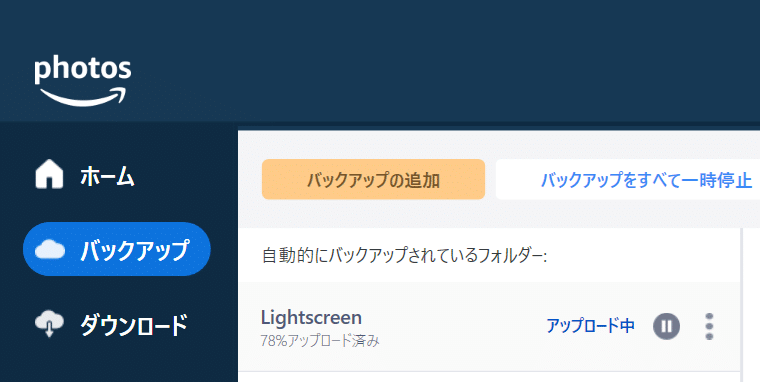 これでバックアップの設定は完了です。バックアップフォルダーにファイルが追加された際に自動でバックアップが始まります。
これでバックアップの設定は完了です。バックアップフォルダーにファイルが追加された際に自動でバックアップが始まります。
結局のところ、Google フォトはAmazon Photosの代わりになりますか?
Google フォトはGoogleがこれまで培ってきた画像検索やAI画像分析等の技術を利用してかなり的確に顔認識やフェイスグルーピング、場所や被写体に何が映っているかの認識ができます。Amazon Photosでもほぼ同様の機能が利用できますが、Google フォトと比べてサムネイルの表示に時間がかかったり、顔認識によるフェイスグルーピングが誤っている場合に簡単な操作で解除することができなかったりとまだまだGoogle フォトの使い勝手には及んでおりません。Google フォトの使い勝手に慣れている場合はGoogle フォトを使い続けることが良いのではないかと感じます。
ただし、Amazon Photosも利用することで、どちらかが使えなくなってしまった場合に代わりとして使えたり、Google フォトの高画質圧縮とは違い、Amazon Photosでは圧縮無しで管理することができるため、Amazon Photosのほうが良い点もあります。それぞれの良い点を活かしながら使っていくのが最も良いでしょう。
Amazon Photos
https://amzn.to/3yOHJLT
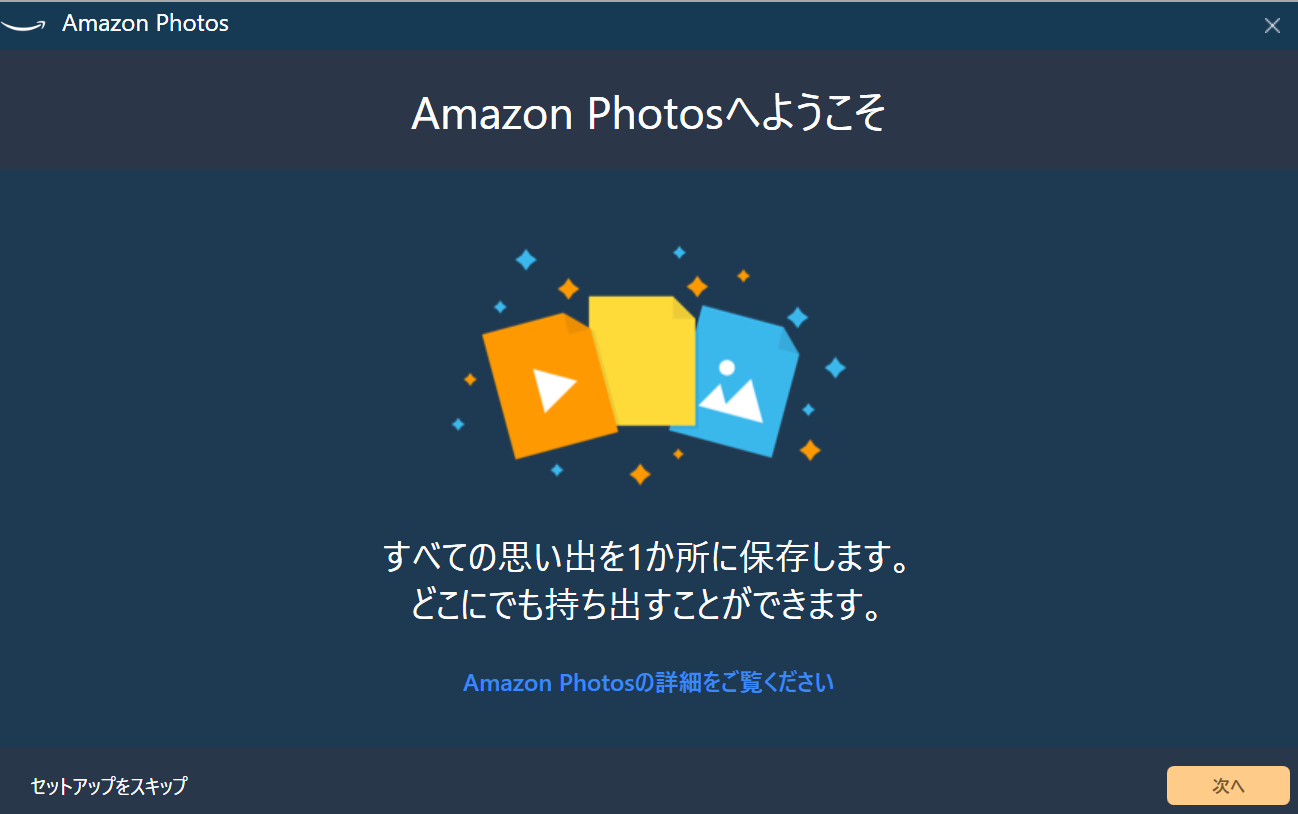
最新ニュース
はてなブックマーク - 新着エントリー - 総合 新着エントリー
- 『タコピーの原罪』のアニメを事前情報なしで見た海外ニキネキが阿鼻叫喚→高評価して新たな犠牲者を呼びこむという絶望スパイラルが出来ているらしいon 2025年7月3日 at AM 2:48
藤原ゴンザレス@ドラさび⑤完結したよ @hujigon タコピーの原罪 事前情報なしで見た海外ニキネキ阿鼻叫喚 ↓ 高評価入れまって新たな犠牲者を呼びこむ ↓ そんな子供向けアニメがあるのかとストリーマーが視聴 ↓ 阿鼻叫喚&高評価で新たな犠牲者が ← イマココ ほぼ現代怪談で草 2025-07-02 07:15:28
- 漫画『きのう何食べた?』の最新話でとうとう食費が連載開始時の倍になっており「食費は倍になったけど収入は倍になってない」と吐き捨てていて共感しかないon 2025年7月3日 at AM 2:45
さかえたかし @sakaetakashi051 『きのう何食べた?』最新話でとうとう食費が連載開始時の倍になったことを筧だけでなく基本倹約に興味のないケンジまでも「食費は倍になったけど収入は倍になってないけどね!」と吐き捨てて共感しかない 2025-07-02 12:03:27
- マイクロソフト さらに9000人規模の従業員 削減の方針 | NHKon 2025年7月3日 at AM 2:37
アメリカのIT大手、マイクロソフトは2日、2025年5月に発表したおよそ6000人の人員削減に加えて、さらに9000人規模の削減に踏み切る方針を明らかにしました。AI=人工知能の開発に伴う経営資源の集中や、業務の効率化が背景にあるとみられています。 マイクロソフトは2日、従業員全体の4%近くを削減することを明らかにし...
- VTuberがカラオケを採点してくれるというので行ってみたらon 2025年7月3日 at AM 2:26
カラオケJOYSOUNDでVTuberが歌を採点してくれるサービスがある。 そのサービス名は「超主観VTuber採点」。VTuberとカラオケルームを1対1でつないで、VTuberが歌を聞いてコメントしてくれるのだ。 「そんな時代になったんですねえ」と堂々と言えるサービスである。体験してもらおう。
- 同じ女子生徒に約10か月 痴漢繰り返したか 会社員の男逮捕 | NHKon 2025年7月3日 at AM 2:05
通学途中の女子高校生に電車内で性的暴行をしたとして、38歳の会社員が逮捕され、警視庁は同じ女子生徒に対し、およそ10か月にわたって痴漢を繰り返していたとみて調べています。 逮捕されたのは、千葉県市川市の会社員、細矢武志容疑者(38)です。 警視庁によりますと、6月12日の朝、東京メトロ・東西線の電車内で通学...
- 筋トレのジムメニュー、初心者でも続けられる週1〜3日のトレーニング内容。全身を効率よく鍛えよう - lala a live(ララアライブ)│フォーネスライフon 2025年7月3日 at AM 2:00
筋トレをする上で、ジムでのメニューはどんなものが適切なのでしょうか? ジムに入会したものの「何をすれば効果的なのか分からない」「継続が難しそう」と不安になる方もいるでしょう。 本記事では「週3日」通うことを前提とした初心者でも運動を続けるコツや、1週間のおすすめメニューをまとめました。さらには「週1〜...
- スクワットの効果。1日5回でもOK? 効果的なやり方のヒント - lala a live(ララアライブ)│フォーネスライフon 2025年7月3日 at AM 2:00
スクワットにはどんな効果があるかご存じですか? 膝関節の屈伸運動を繰り返すスクワットは、筋トレの定番メニューでもあり、初心者でも取り組めるシンプルな運動です。自宅で運動不足を解消できるため「時間と場所が限られている」といった悩みがある方でも気軽に始められます。 シンプルな動作ではあるものの、体力作...
- 続・やっと「わいせつ」について言及するようになったな[表現の自由on 2025年7月3日 at AM 1:09
将来的にどうなるかを考えておこう 増田なので挑発的に書いたが、二次絵がわいせつ判定されるようになるハードルは実際のところとても高いだろう わかりやすく言えば、二次絵でグラビアやAV並みに興奮する状況が必要になる まあ、SNSを見るとグラドルにするようなセクハラコメントが二次絵にもコメントされる実例は多い...