はじめに iPhoneやiPadなどのiOS端末を利用している人にとって、iTunesは必須のツールです。 最近はiCloudも同期やバックアップの手段として汎用性を持ってきましたが、完全な形でのバックアップにはiTunesが必要ですし、iOS端末に不具合が出た時(リカバリモード)は、iTu...
はじめに
iPhoneやiPadなどのiOS端末を利用している人にとって、iTunesは必須のツールです。
最近はiCloudも同期やバックアップの手段として汎用性を持ってきましたが、完全な形でのバックアップにはiTunesが必要ですし、iOS端末に不具合が出た時(リカバリモード)は、iTunesに接続して初期化と復元をしなければなりません。
これほど重要なツールなのに、 Appleのサポートサイトやコミュニティサイトでは、いざという時の対処の方法が断片的にしか紹介されていません。
そこで、Windows7の場合を例に、iTunesのバックアップ、引越しのポイントと手順、引越し後のiOS端末との同期の注意点を備忘録としてまとめてみました。
実際にPCをリカバリして経験したことを踏まえて記載しましたので、たぶん参考になると思います。
iTunesのバックアップデータとは
iTunes本体のバックアップデータ
・iTunesのライブラリの内容は、マイミュージックのiTunesフォルダに保存されています。
・iTunesというフォルダには、iTunes Mediaというサブフォルダがあります。
ここに、CDから取り込んだ曲やプレイリスト、購入したアプリ、PCから取り込んだホームビデオなどがあります。
・このノートでは、iTunesフォルダを「バックアップA 」と呼びます。
iOS端末のバックアップデータ
・iTunesを使って作成された、iPhoneやiPadなどのiOS端末のバックアップデータは、
PCのユーザーフォルダのAppData>Roaming>Apple Computer>Mobile Syncの中にあるBack Up というフォルダ(※)の中にあります。
ここに、設定、電話帳、メールデータ、アプリデータなどiOS端末の大切なデータが入っています。
このノートでは、このBack Upフォルダを「バックアップB 」と呼びます。
ヒント
- (※)このフォルダは隠しフォルダになっているので、PCのエクスプローラの画面のツール>フォルダオプション>表示で「隠しフォルダ・ファイルを表示する」にチェックを入れて適用をクリックしないと見れませんし、コピーもできません。
バックアップの手順
iTunes Mediaフォルダへのファイルの統合
CDから取り込んだPC内の曲をライブラリへ追加する時に、iTunesの設定で「ファイルをiTunes Mediaフォルダにコピーする」にチェックが入っていない場合、ライブラリの曲がiTunes Mediaフォルダへ追加されていない可能性があります。
iTunesにある曲全てバックアップするためには、バックアップ前に音楽ファイルをiTunes Mediaフォルダに統合しておきましょう。
注意
- iTunes Mediaフォルダに保存されていない曲はバックアップされません。
iTunes Mediaフォルダへの統合のやり方
iTunesの編集>設定>詳細タブで「[iTunes Media]フォルダの整理」にチェックを入れれば、音楽ファイルがiTunes Mediaフォルダに統合されます。
外付けHDDへのバックアップデータのコピー
・バックアップファイルは容量が大きいので、バックアップ先のメディアは、外付けHDDが 適切です。
また、外付けHDDはNTFS方式でフォーマットしておきましょう。
・バックアップA 、バックアップB を外付けHDDにコピーします。
iTunesの引越し(バックアップからの復元)の手順
リカバリしたり、買換えたりしたPC(以下「新PC」)にiTunesをインストールして立ち上げます。
( この段階では、PCにiOS端末はつなぎません!)
編集>設定>デバイスで「自動的に同期しない」にチェックを入れます。
AppleIDでiTunes Storeにサインインし、PCの認証をします。
新PCにバックアップメディアをつなぎます。
新PCのミュージックフォルダにiTunesフォルダが出来ているはずなので、そこにバックアップAのファイルを上書きコピーします。
ここで、いったん、iTunesを終了します。
「Shift」キー を押したまま、iTunes を起動し、表示されるダイアログボックスで「ライブラリを選択」ボタンをクリック、先ほどコピーした「iTunes」フォルダを選択して「開く」をクリック してから中の「iTunes Library」ファイルを選択します。
これで、ライブラリが復元されます。(これをしないと、プレイリストが復元できません。)
新PCのユーザーフォルダのAppData>Roaming>AppleComputer>MobileSyncを開き、そこにバックアップBを上書きコピーします。
以上でiTunesの引越しが完了します。
これで、PCにiPhoneやiPadなどのiOS端末をつなぎ、iPhoneやiPadとの同期やバックアップをする準備が整いました。
ポイント
- バックアップA だけ、あるいはバックアップB だけがバックアップデータだと思っているとおかしなことになりますから、くれぐれも気を付けましょう。
ただし、バックアップBはiOS端末に何か異常があった場合にのみ使います。 - 下記の同期の手順でアプリや設定の関係で何か不具合があったときは、バックアップBを使って、iTunesの「バックアップから復元」で元に戻せます。
引越し後のiPhoneやiPadなどのiOS端末との同期
PCのリカバリや買換えをしてiTunesを改めてインストールして同期するとiPhoneやiPadなどのiOS端末にあるアプリやアプリのデータが消えてしまわないか、不安になりますが、上記にように引越しがきちんと行われていれば、まず心配する必要はありません。
引越し後に初めてiOS端末をTunesに接続して、サイドメニューのiOS端末(たとえば、○○のiPad)をクリックすると、
「このiPadは他のiTunesのライブラリと同期しています。内容を消去してこのiTunesのライブラリと同期してよろしいですか?(中略)消去して同期すると、このiPadの内容はこのiTunesのライブラリの内容で置き換えられます。」という表示が出ます。
引越しがきちんと行われていれば(特に、iTunesMedia内のMobile Applicationsフォルダにアプリがきちんと入っていることが重要!)、この「消去と同期」を実行しても大丈夫です。
iOS端末からiTunesで同期していた音楽、ホームムービー、連絡先、写真などのデータがいったんiPadから消えますが、同期で復活します。アプリはiOS端末側が優先です。
設定やアプリのデータ、カメラロールの写真は、もともとiTunesと同期していないので消えません。(iTunesでバックアップはされていますが・・・。)
ただし、連絡先や写真は改めて共有元(PC内のアドレス帳や写真フォルダ)をiTunesで設定しておく必要があります。
消去に不安があれば、別の方法として、ダイアログの選択肢あるいはファイルメニューにある「○○のiPadで購入した項目を転送」を実行してから「今すぐバックアップを作成」のボタンをクリックします。
この転送でiOS端末と新しいiTunesが関連付けられ、iOS端末内のデータを消去することなく、ライブラリにある項目と従来どおり同期できるようになります。
また、アプリやアプリのデータはそのままです。
(ただし、PCから入れた写真は、「共有元」を改めて設定し、消去・同期という形になります。PCから入れた写真は、ライブラリの項目ではなく、バックアップもされないからです。)
バックアップの際、「情報の結合」か「情報の置き換え」かを選択するダイアログが出れば、「情報の結合」を選択します。
「設定の変更」のダイアログが出れば、OKを押します。
新しいバックアップBができていることを確認し、旧バックアップBともども外付けHDDにコピーして保存しておきましょう。
その他(注意事項など)
カメラロールの写真は、バックアップB にバックアップされますが、念のため、PC経由(PCとiOS端末をつなげばiOSのフォルダがPCのエクスプローラに表示されます。)で外付けHDDやUSBメモリにコピーしておいた方がいいでしょう。
iTunes Storeの一つのApple IDでのPCの認証は最大5台です。
できれば、旧PCの認証を旧PCのiTunes上で解除しておいた方がいいでしょう。
(旧PCが使えない状況の場合は仕方ありません。なお、リカバリの場合は、認証は継続されています。)
参考
iCloudのバックアップの対象
1)無料でどれだけでも保存されるもの
購入した音楽、映画、テレビ番組、App、ブック(映画、テレビ番組は米国のみ
※これらはAppleIDと関連付けされた購入記録が保存されるだけなので、正確には、「バックアップからの復元」では再ダウンロードされることになります。
2)5 GB まで無料で保存できるもの
・カメラロールにある写真とビデオ
・デバイス設定 (電話のよく使う項目、壁紙、メール、連絡先、カレンダーアカウントなど)
・App データ
・ホーム画面と App の配置
・メッセージ (iMessage、SMS、MMS)
・着信音
・Visual Voicemail
3) iCloud にバックアップされず、iTunes を使ってコンピュータと同期 するもの
・iTunes Store で購入していない音楽、映画およびテレビ番組
・Podcast、オーディオブック
・最初にコンピュータから同期された写真
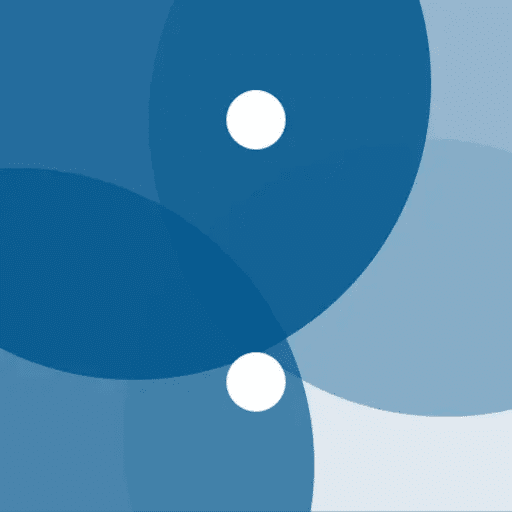
最新ニュース
はてなブックマーク - 新着エントリー - 総合 新着エントリー
- 「物理の先生の声だけ、聞いたそばから消えていく」訴える女子高生、信じられないテスト結果に焦り 聞こえるのに聞き取れない、100人に1人が該当するかもしれないある症状(47NEWS) - Yahoo!ニュースon 2025年11月6日 at AM 5:46
兵庫県内に住む中村知子さん(17)=仮名=は高校に入学した直後の2024年4月、自身の聞こえ方の異変に気付いた。両親や友人、他の先生の声は聞き取れる。しかし、物理を担当する50~60代の男性の先生だけ声が聞き取れなかった。 中村さんは話す。 「先生の声だけ、聞いたそばから消えていくような感じだった...
- サイゼリヤでポテトや生ハムを組み合わせて「エストレジャードス」というスペイン料理を作ってみたら美味かった「サイゼの真髄はアレンジにある」on 2025年11月6日 at AM 4:58
毎日ちどりあし @everyday_over0 サイゼリヤのカリカリポテトが無くなったショックで踏み出せなかったが…ついに本日サイゼリヤにおけるエストレジャードスを作った。 思ったよりも悪くなかった。と言うよりポテトのほぐれ具合が絶妙に良く美味い。 新しい定番になるかも。 pic.x.com/xa5xNj0DR0 2025-11-05 16:57:21 毎...
- 仏ルーブル美術館、監視カメラのパスワードは「ルーブル」だった Windows Server 2003も稼働on 2025年11月6日 at AM 4:54
フランス・パリのルーブル美術館で10月19日(現地時間)、総額8800万ユーロ(約156億円)相当の宝飾品がわずか8分足らずで盗まれた事件で、館内に設置された監視カメラにアクセスするためのパスワードが「LOUVRE」(ルーブル)であったことが後日の監査で明らかになったという。 リベラシオンやアントレビューなど、複数...
- 統計データからも見える凄惨さ 日本全国の他殺率を算出すると、京都の数字が群を抜く「せめてこれからも外れ値であり続けて欲しい」on 2025年11月6日 at AM 4:33
須藤玲司 @LazyWorkz >ニューヨーク、東京比で(略)殺人6倍 またまた御冗談を。NYさんに比べることができるなだなんておこがましい。 ニューヨークの殺人率 5.3件/10万人 東京の殺人率 0.67件/10万人 ただしNYは既遂のみ、東京は未遂を含みます。 既遂のみ(他殺率)なら、東京は0.07件/10万人とかだそうです。76倍。 pi...
- 人身取引の12歳、33日間で60人の客 「いやだ、やりたくない」(朝日新聞) - Yahoo!ニュースon 2025年11月6日 at AM 3:50
摘発された「マッサージ店」が入居するビルの前を、多くの人たちが行き交っていた=2025年11月4日午後7時12分、東京都文京区、関田航撮影 東京都文京区の「マッサージ店」で働いていたタイ国籍の12歳の少女が保護された事件があり、少女は約1カ月のうちに約60人の客を相手にさせられていたことが、警視庁への取材でわかっ...
- 海面上昇のツバル、集団移住始まる 受け入れ先の豪州では反移民デモ - 日本経済新聞on 2025年11月6日 at AM 3:48
【シドニー=今橋瑠璃華】海面上昇に直面する太平洋島しょ国のツバルで、オーストラリアへの住民の集団移住が始まった。ツバルは気候変動で国土の9割が浸水する懸念があり、豪州が年280人の受け入れを決めた。豪州で募る反移民感情やツバルの若年層流出といった課題も残る。ツバルは今年、豪州との合意に基づく移住者を選...
- 【DLチャンネル発SNS】「Pommu」おためし版リリースのお知らせ | DLチャンネル|サービスインフォメーションon 2025年11月6日 at AM 3:36
いつもDLチャンネルをご利用いただきまして、まことに有難うございます。 本日、DLチャンネル発SNS「Pommu」おためし版をリリースいたしましたので、お知らせいたします。 PommuはDLチャンネル同様、viviON IDをお持ちのすべての方がご利用いただけるSNSです。 おすすめの作品を語り合ったり、日常を共有したり、クリエ...
- 舌噛んだときと大体いっしょ - 博 / 第1話 | OUR FEEL(アワフィール)on 2025年11月6日 at AM 3:33
舌噛んだときと大体いっしょ 博 【不定期更新】情熱に溢れ、自他共に認める元気印の漫画編集者、黄色とおり。ある日、何年もアプローチし続けてきた漫画家・トールから初めて会いたいと誘いを受けて張り切る黄色だったが、当日目前、トールがSNSで「漫画家やめます」と発信したことを知り…!?
