Windows Subsystem for Linuxのインストール まず、スタートメニューを開き、プログラムの一覧から「Windows システム ツール」をクリックして選択し、表示された一覧から「コントロール パネル」をクリックして開きます。 コントロール パネルの画面が開いたら、「プログラム...
Windows Subsystem for Linuxのインストール
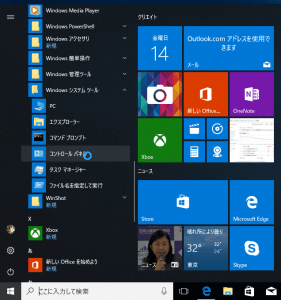 まず、スタートメニューを開き、プログラムの一覧から「Windows システム ツール」をクリックして選択し、表示された一覧から「コントロール パネル」をクリックして開きます。
まず、スタートメニューを開き、プログラムの一覧から「Windows システム ツール」をクリックして選択し、表示された一覧から「コントロール パネル」をクリックして開きます。
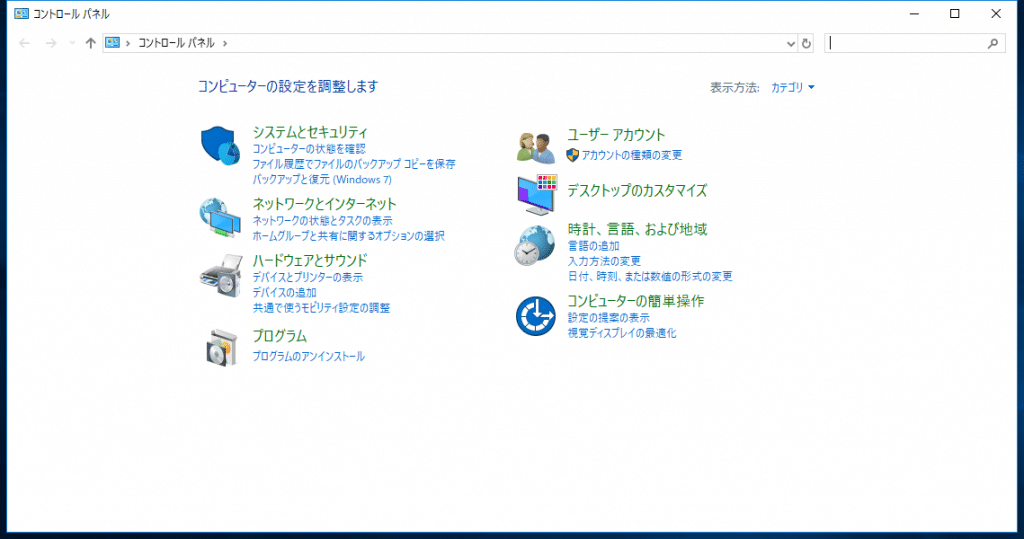 コントロール パネルの画面が開いたら、「プログラム」をクリックして開きます。
コントロール パネルの画面が開いたら、「プログラム」をクリックして開きます。
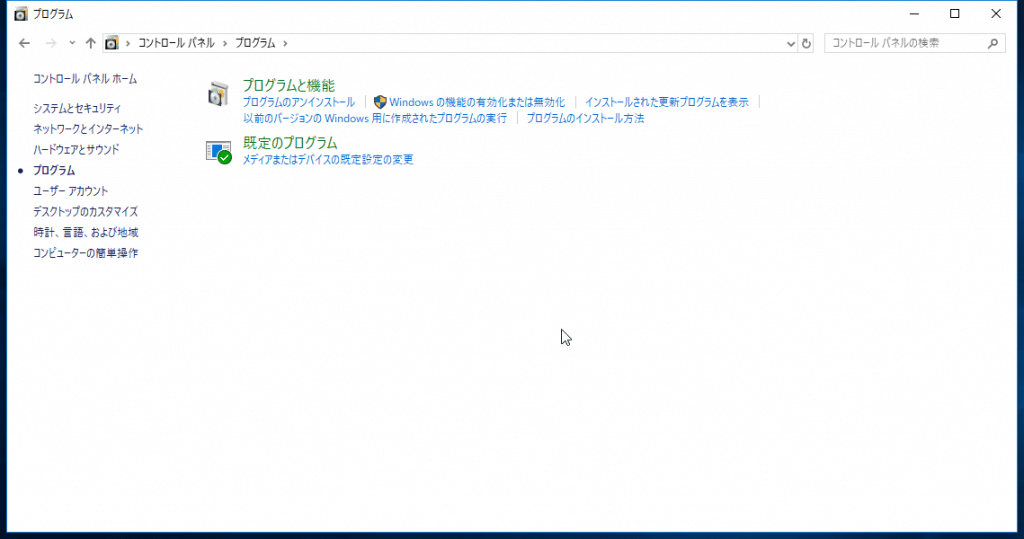 プログラム画面になっていることを確認し、「Windows の機能の有効化または無効化」を選びます。
プログラム画面になっていることを確認し、「Windows の機能の有効化または無効化」を選びます。
 Windows の機能画面になっていることを確認し、一覧から「Windows Subsystem for Linux (Beta)」の左にあるチェックボックスにチェックを入れて、「OK」をクリックします。
Windows の機能画面になっていることを確認し、一覧から「Windows Subsystem for Linux (Beta)」の左にあるチェックボックスにチェックを入れて、「OK」をクリックします。
※Fall Creators Update以降では「Windows Subsystem for Linux (Beta)」ではなく「Windows Subsystem for Linux」になっています。
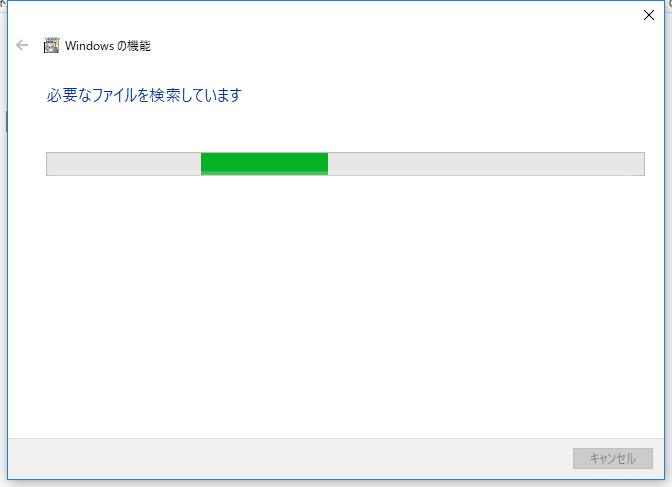 Windows Subsystem for Linux (Beta)を含むチェックした機能のインストールが始まります。しばらくお待ちください。
Windows Subsystem for Linux (Beta)を含むチェックした機能のインストールが始まります。しばらくお待ちください。
 必要な変更が完了しました と表示されたら、インストールが完了します。「今すぐ再起動」を選び、PCを再起動してください。
必要な変更が完了しました と表示されたら、インストールが完了します。「今すぐ再起動」を選び、PCを再起動してください。
Ubuntu のインストール
 再起動が完了したら、Windows ストアを開きます。通常はスタートメニューのタイルや、タスクバーに起動するためのアイコンが表示されています。
再起動が完了したら、Windows ストアを開きます。通常はスタートメニューのタイルや、タスクバーに起動するためのアイコンが表示されています。
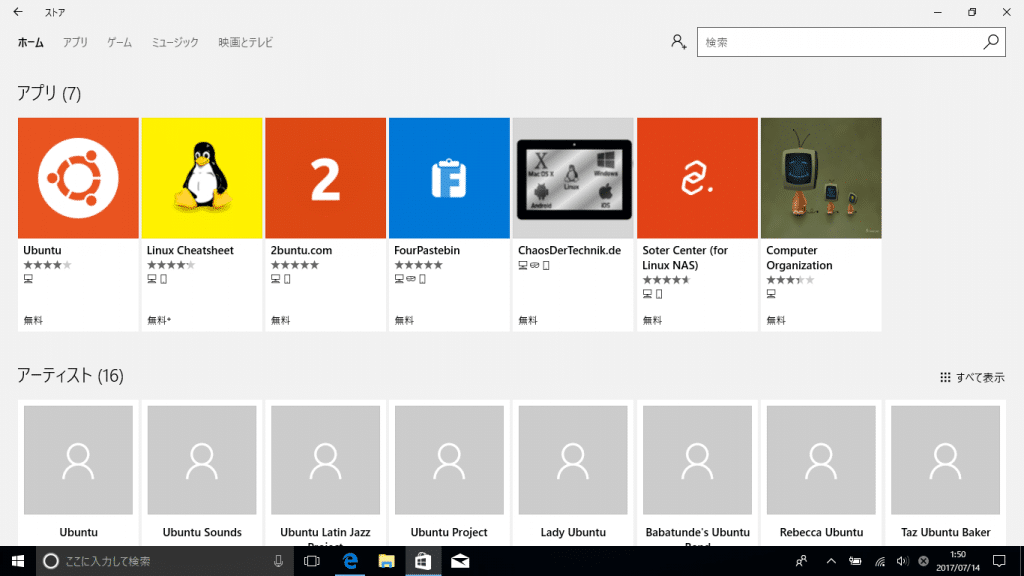 検索ボックスに「Ubuntu」と入力して検索し、表示された一覧からUbuntuのアイコンが描かれたアプリを選びます。
検索ボックスに「Ubuntu」と入力して検索し、表示された一覧からUbuntuのアイコンが描かれたアプリを選びます。
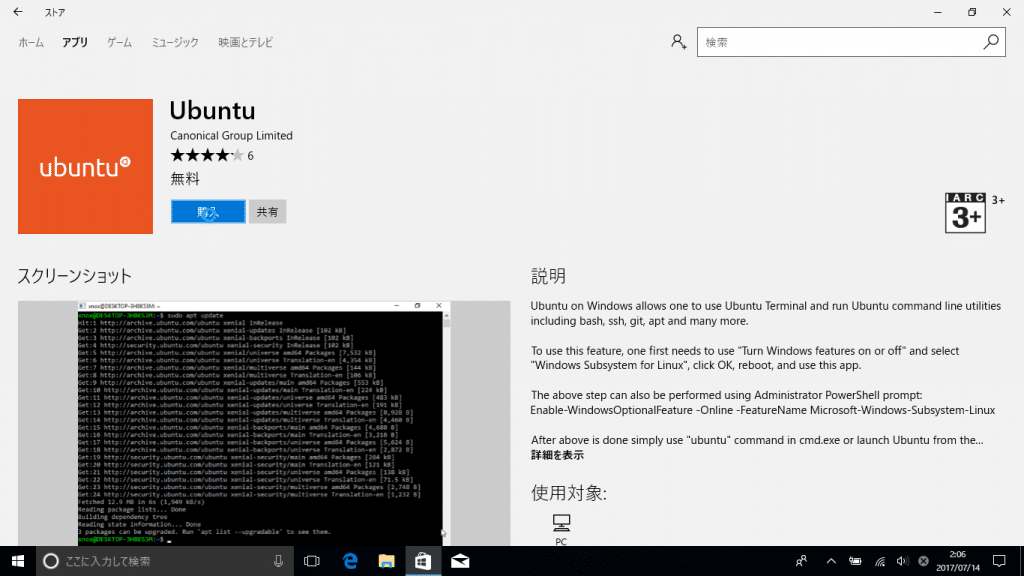 Ubuntuのアプリ詳細画面が表示されます。「購入」をクリックしてインストールを開始してください。(料金は無料です)
Ubuntuのアプリ詳細画面が表示されます。「購入」をクリックしてインストールを開始してください。(料金は無料です)
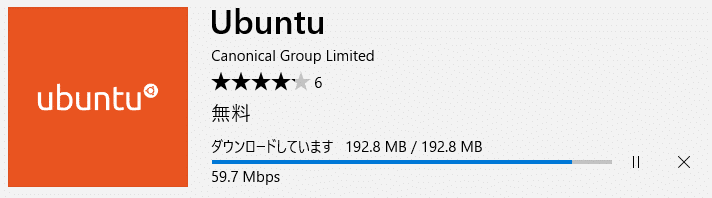 ダウンロードが開始されるとこのような表示に切り替わります。お待ちください。
ダウンロードが開始されるとこのような表示に切り替わります。お待ちください。
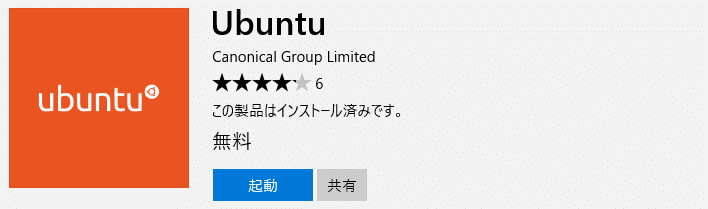 インストールが完了すると、このような表示に切り替わります。「起動」をクリックして起動してください。
インストールが完了すると、このような表示に切り替わります。「起動」をクリックして起動してください。
 正常に起動すると、コマンドプロンプトが開き「Installing, this may take a few minutes…」と表示されます。Ubuntuが使用可能になる作業をしているので、お待ちください。
正常に起動すると、コマンドプロンプトが開き「Installing, this may take a few minutes…」と表示されます。Ubuntuが使用可能になる作業をしているので、お待ちください。
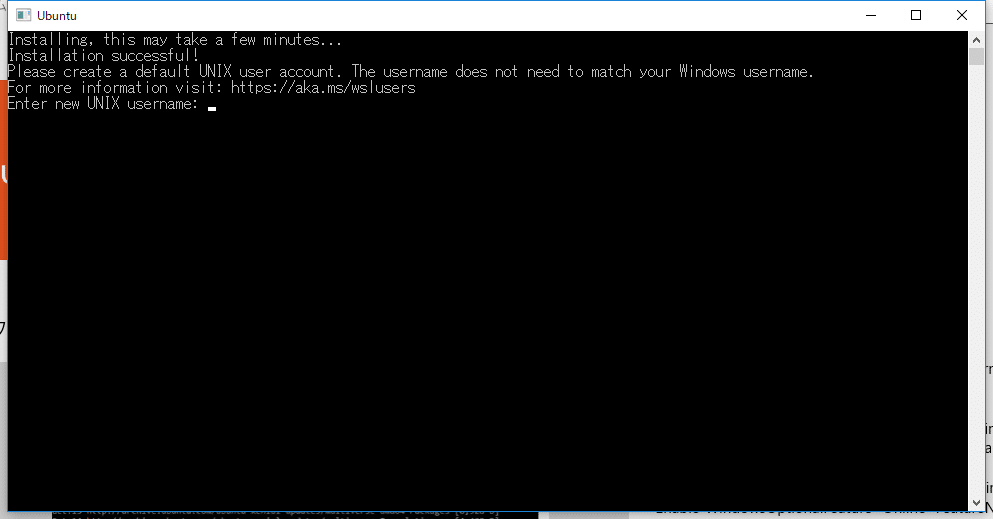 「Installation successful!」と表示されたあとに、Ubuntu上で使用するユーザーIDの入力を求められます。入力してください。
「Installation successful!」と表示されたあとに、Ubuntu上で使用するユーザーIDの入力を求められます。入力してください。
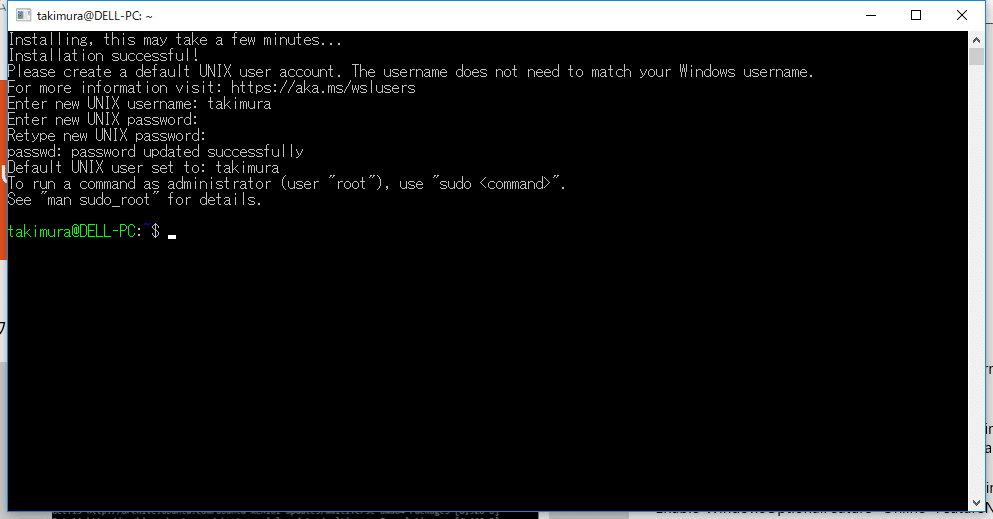 次に、パスワードの入力が2回求められます。入力してください。
次に、パスワードの入力が2回求められます。入力してください。
最後に ユーザー名@PC名 が表示されてコマンドが入力できる状態になればインストールは終了です。
コマンドプロンプトを終了する場合は、「exit」と入力してEnterキーを押すと終了します。
※この手順はWindows 10 Insiders Preview 15237上での手順です。Windowsのバージョンによっては異なる場合があります。
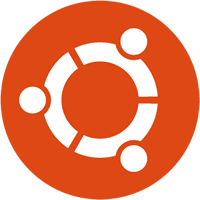
最新ニュース
はてなブックマーク - 新着エントリー - 総合 新着エントリー
- 当社所属ライバー「甲斐田晴」に対する極めて悪質な誹謗中傷行為・荒らし行為等への対応結果について | ANYCOLOR株式会社(ANYCOLOR Inc.)on 2025年10月22日 at AM 6:08
日頃よりバーチャルライバーグループ「にじさんじ」・「NIJISANJI EN」を応援いただき、誠にありがとうございます。 ANYCOLOR株式会社(以下「当社」)は、2024年6月及び12月に、「甲斐田晴」を中心とした当社所属ライバーに対して、「荒らし行為」、「タグ荒らし行為」、「危害予告」等を行っていた人物(以下「対象者...
- 今朝、強盗に鍵をこじ開けられそうになり、家に入られかけた… 偶然夜更かししていて対処できたので事なきを得たが、いつもであれば寝ている時間だったので危なかったon 2025年10月22日 at AM 5:20
まぐ @mag0xU 今朝実は強盗に入られかけて鍵こじ開けようとしてるところ偶然僕が起きてたから対処できて事なきを得たんだけどいつも寝てる時間だったから寝てたら終わってました。夜更かしFEVERとか言って起きてた自分をなにより褒めたい😭😭 pic.x.com/fpHeTJnOwO x.com/mag0xu/status/… 2025-10-21 19:14:05
- 社会保障改革で超党派の国民会議「給付と負担議論」 高市首相の所信表明案 - 日本経済新聞on 2025年10月22日 at AM 5:09
高市早苗首相が近く国会で臨む所信表明演説の原案が判明した。社会保障の給付と負担のあり方を議論するため、超党派と有識者を交えた「国民会議」を設けると表明する。給付付き税額控除の設計を含めた「税と社会保障の一体改革」を打ち出す。税・社会保険料の負担に苦しむ中低所得層の負担を軽減し、所得に応じて手取り...
- 田原総一朗氏の「あんなやつは死んでしまえ」発言、次回放送で謝罪の予定…BS朝日が厳重注意on 2025年10月22日 at AM 4:58
【読売新聞】 BS朝日は、「激論!クロスファイア」の19日の放送で、司会の田原総一朗氏が不適切な発言をしたとして厳重注意を行ったと21日明らかにした。 同局や田原氏の事務所によると、19日の放送では、自民党の片山さつき氏、立憲民主党
- 男子バレーのプリンス 髙橋藍(24)は超肉食だった!インフルエンサーuka.と人気No.1AV女優・河北彩伽に二股スパイク【スクープ撮】 | 週刊文春on 2025年10月22日 at AM 4:34
男子バレーボール界の若きスーパースター髙橋藍。甘いマスクでファンを虜にする彼には、別の顔があった。本命彼女と逢瀬を繰り返す一方、別の女性ともホテルで一夜を共にする。記者の直撃にスターが明かしたのは……。 フルセットまでもつれたこの日の試合に、チームは辛くも勝利した。9月3日、世界選手権を前に有明アリー...
- 「盗んだイラストを生成AIに学習させるぞ」と脅すハッカー集団あらわる アートサイトへの攻撃例もon 2025年10月22日 at AM 4:33
情報を盗み出すだけでなく、入手した情報をAIに学習させると脅迫し、身代金を求める──こんな手口を用いるハッカー集団が登場した。アート系サービスを攻撃し、イラストなどアート作品のデータを複数のAI企業に提供すると脅す事例があったという。 NTTグループでセキュリティ事業を手掛けるNTTセキュリティ・ジャパンが10...
- トレース=「著作権侵害」なのか? 江口寿史さん巡る疑惑、福井弁護士に聞く線引きのヒントon 2025年10月22日 at AM 4:30
漫画家・イラストレーターの江口寿史さんが、SNS上の写真を無断でイラスト化していたとして、発注元のルミネが作品の使用を見合わせる事態になった問題。Xでは江口さんの過去作品についても「他人の写真を無断でトレースしていたのではないか」と指摘する投稿が拡散され、雑誌やネット上の写真を“特定”する動きも活発化...
- 初入閣の松本文科相 過去に「南京事件はデマ」とする映画に賛同 | 毎日新聞on 2025年10月22日 at AM 4:07
21日に発足した高市早苗内閣で初入閣した松本洋平文部科学相が、日中戦争中に旧日本軍が南京で捕虜や住民らを殺害し、強姦などを重ねた「南京事件」の存在を疑問視する映画の賛同者に名を連ねていたことが判明した。松本氏は22日の就任記者会見で南京事件についての認識を問われ、非戦闘員の殺害や略奪を否定しない政府...
