Windows Subsystem for Linuxのインストール まず、スタートメニューを開き、プログラムの一覧から「Windows システム ツール」をクリックして選択し、表示された一覧から「コントロール パネル」をクリックして開きます。 コントロール パネルの画面が開いたら、「プログラム...
Windows Subsystem for Linuxのインストール
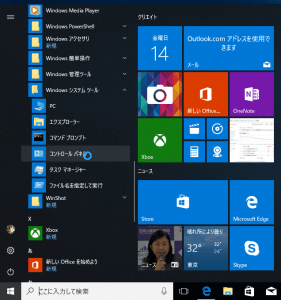 まず、スタートメニューを開き、プログラムの一覧から「Windows システム ツール」をクリックして選択し、表示された一覧から「コントロール パネル」をクリックして開きます。
まず、スタートメニューを開き、プログラムの一覧から「Windows システム ツール」をクリックして選択し、表示された一覧から「コントロール パネル」をクリックして開きます。
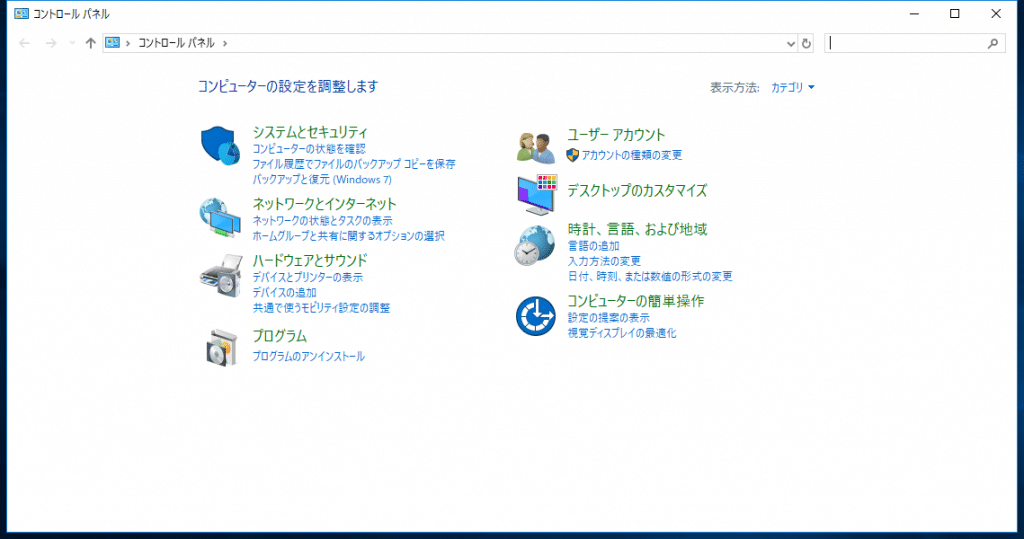 コントロール パネルの画面が開いたら、「プログラム」をクリックして開きます。
コントロール パネルの画面が開いたら、「プログラム」をクリックして開きます。
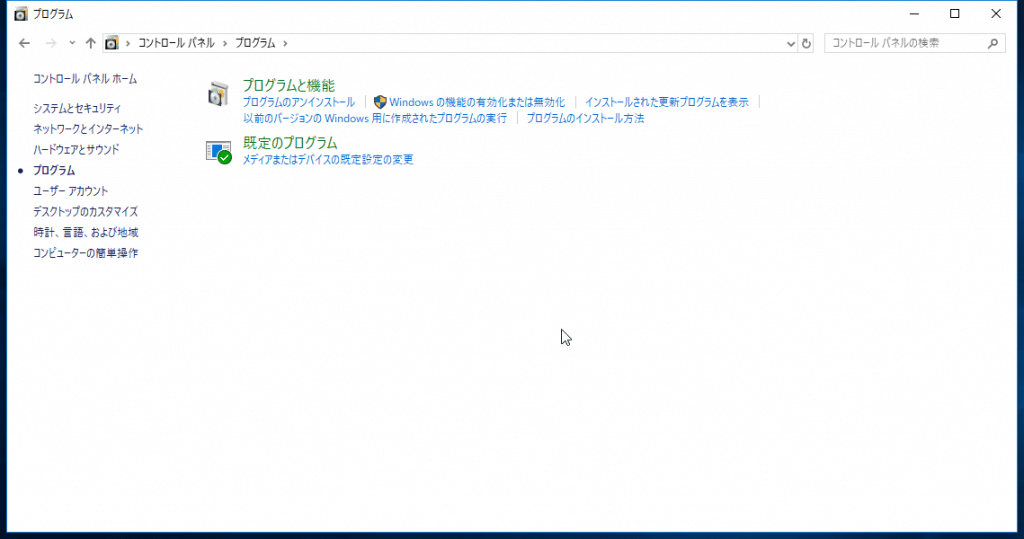 プログラム画面になっていることを確認し、「Windows の機能の有効化または無効化」を選びます。
プログラム画面になっていることを確認し、「Windows の機能の有効化または無効化」を選びます。
 Windows の機能画面になっていることを確認し、一覧から「Windows Subsystem for Linux (Beta)」の左にあるチェックボックスにチェックを入れて、「OK」をクリックします。
Windows の機能画面になっていることを確認し、一覧から「Windows Subsystem for Linux (Beta)」の左にあるチェックボックスにチェックを入れて、「OK」をクリックします。
※Fall Creators Update以降では「Windows Subsystem for Linux (Beta)」ではなく「Windows Subsystem for Linux」になっています。
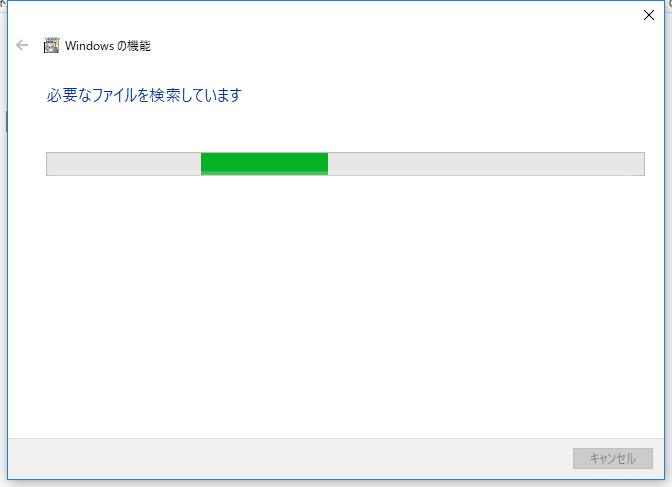 Windows Subsystem for Linux (Beta)を含むチェックした機能のインストールが始まります。しばらくお待ちください。
Windows Subsystem for Linux (Beta)を含むチェックした機能のインストールが始まります。しばらくお待ちください。
 必要な変更が完了しました と表示されたら、インストールが完了します。「今すぐ再起動」を選び、PCを再起動してください。
必要な変更が完了しました と表示されたら、インストールが完了します。「今すぐ再起動」を選び、PCを再起動してください。
Ubuntu のインストール
 再起動が完了したら、Windows ストアを開きます。通常はスタートメニューのタイルや、タスクバーに起動するためのアイコンが表示されています。
再起動が完了したら、Windows ストアを開きます。通常はスタートメニューのタイルや、タスクバーに起動するためのアイコンが表示されています。
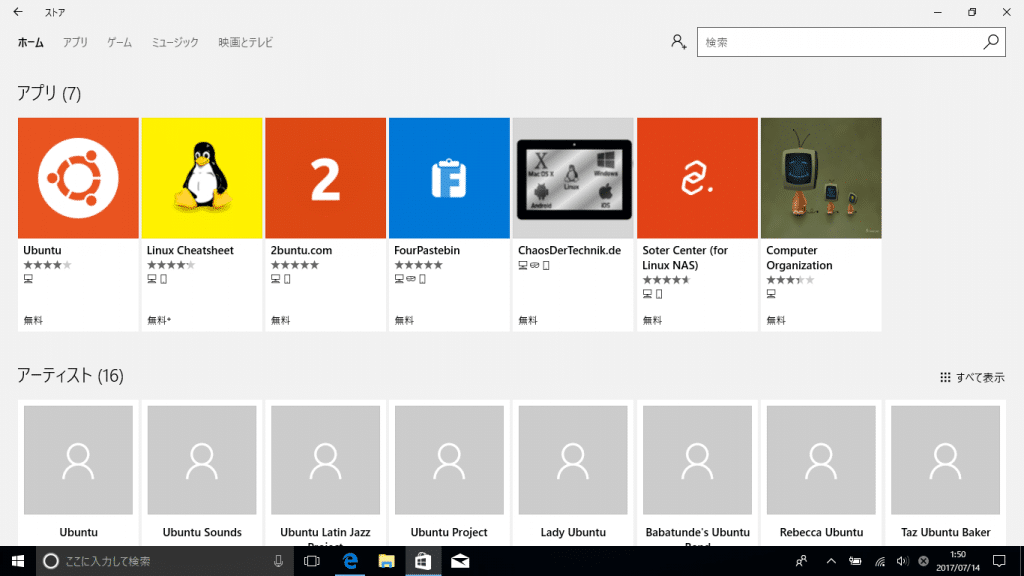 検索ボックスに「Ubuntu」と入力して検索し、表示された一覧からUbuntuのアイコンが描かれたアプリを選びます。
検索ボックスに「Ubuntu」と入力して検索し、表示された一覧からUbuntuのアイコンが描かれたアプリを選びます。
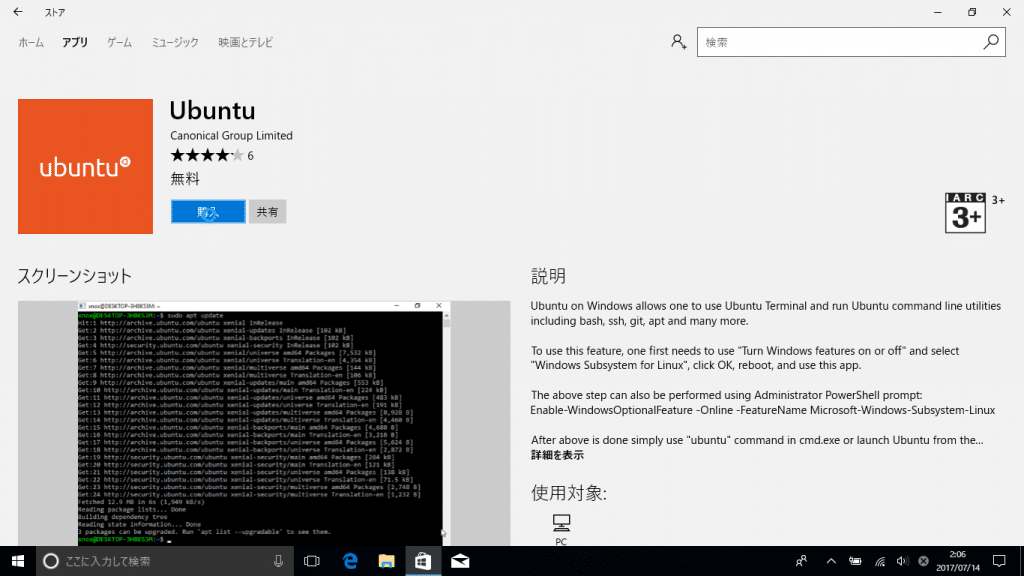 Ubuntuのアプリ詳細画面が表示されます。「購入」をクリックしてインストールを開始してください。(料金は無料です)
Ubuntuのアプリ詳細画面が表示されます。「購入」をクリックしてインストールを開始してください。(料金は無料です)
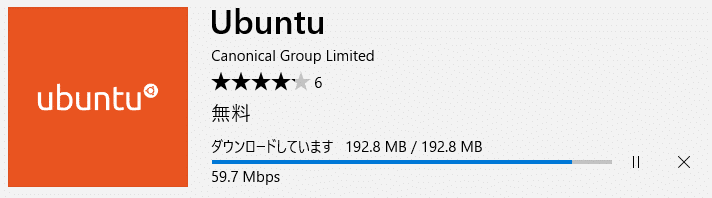 ダウンロードが開始されるとこのような表示に切り替わります。お待ちください。
ダウンロードが開始されるとこのような表示に切り替わります。お待ちください。
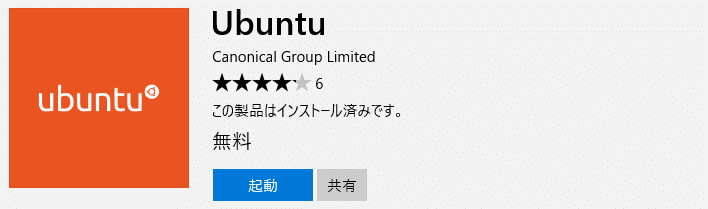 インストールが完了すると、このような表示に切り替わります。「起動」をクリックして起動してください。
インストールが完了すると、このような表示に切り替わります。「起動」をクリックして起動してください。
 正常に起動すると、コマンドプロンプトが開き「Installing, this may take a few minutes…」と表示されます。Ubuntuが使用可能になる作業をしているので、お待ちください。
正常に起動すると、コマンドプロンプトが開き「Installing, this may take a few minutes…」と表示されます。Ubuntuが使用可能になる作業をしているので、お待ちください。
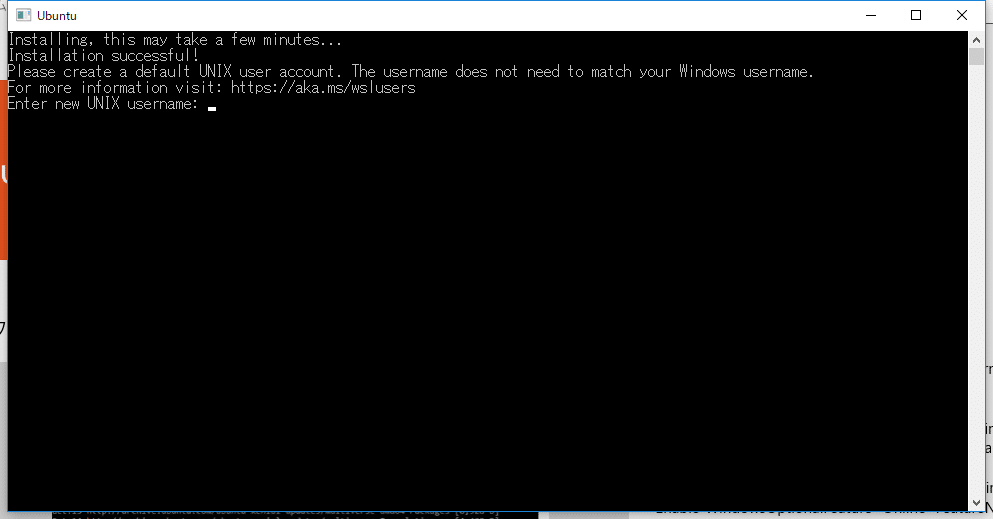 「Installation successful!」と表示されたあとに、Ubuntu上で使用するユーザーIDの入力を求められます。入力してください。
「Installation successful!」と表示されたあとに、Ubuntu上で使用するユーザーIDの入力を求められます。入力してください。
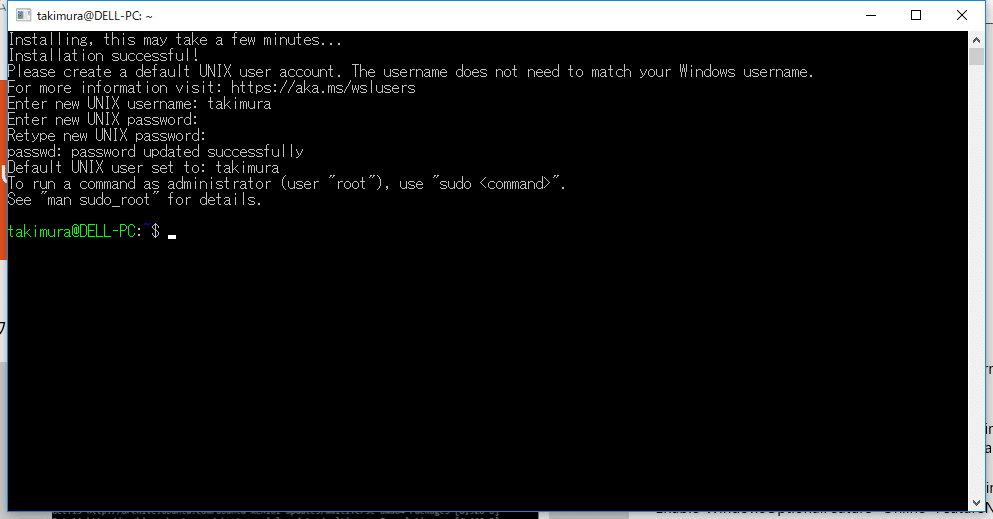 次に、パスワードの入力が2回求められます。入力してください。
次に、パスワードの入力が2回求められます。入力してください。
最後に ユーザー名@PC名 が表示されてコマンドが入力できる状態になればインストールは終了です。
コマンドプロンプトを終了する場合は、「exit」と入力してEnterキーを押すと終了します。
※この手順はWindows 10 Insiders Preview 15237上での手順です。Windowsのバージョンによっては異なる場合があります。
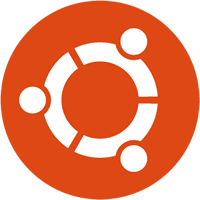
最新ニュース
coron's Source - 全国 generated by Nordot
- 東海道新幹線が全線で運転を再開by TBS NEWS DIG on 2024年7月27日 at AM 7:21
- 東海道新幹線 三島ー静岡間で運転見合わせ 停電の影響 JR東海by TBS NEWS DIG on 2024年7月27日 at AM 7:19
- スケートボード男子ストリート29日に延期by 共同通信 on 2024年7月27日 at AM 7:18
- 沢登りで福岡の男性滑落死 宮崎・西米良村by 共同通信 on 2024年7月27日 at AM 7:17
27日午前9時半すぎ、宮崎県西米良村上米良付近で沢登りをしていた福岡市城南区の国家公務員遠藤圭亮さん...
- コーチが意図的に負け誘導 埼玉栄高、卓球の総体予選by 共同通信 on 2024年7月27日 at AM 7:06
6月の全国高校総合体育大会(インターハイ)の卓球男子シングルス埼玉県予選で、埼玉栄高(さいたま市西区...
- 「課題解決に向けたキックオフ」渋滞解消へ熊本県知事と熊本市長が腹を割ってトップ会談 短期と中長期で施策検討by FNNプライムオンライン on 2024年7月27日 at AM 7:04
熊本県の木村知事と熊本市の大西市長が交通渋滞解消に向けたトップ会談を7月18日に開いた。。木村知事は...
- “初破壊”は1964年…共に今年70周年『ゴジラと中部電力MIRAI TOWERの歴史』8月からは新たなコラボもby FNNプライムオンライン on 2024年7月27日 at AM 7:03
名古屋市のランドマーク「中部電力MIRAI TOWER」は、2024年6月で70周年を迎えました。“...
- 【速報】東京都内で男女53人が熱中症の疑いで搬送 午後3時時点 東京消防庁by TBS NEWS DIG on 2024年7月27日 at AM 6:37
東京消防庁によりますと、きょう都内では午後3時時点で、6歳から89歳までの男女あわせて53人が熱中症...


