Boot Camp を使って Mac に Windows 7、Windows Vista、Windows XPをインストールするための条件 Windows 7 を新規インストールする Mac にはじめて Windows 7 をインストールする場合は、次の手順を実行してください。 1.M...
Windows 7 を新規インストールする
Mac にはじめて Windows 7 をインストールする場合は、次の手順を実行してください。
- 1.Mac を macOS で起動します。
2.この記事の末尾の表で、これからインストールする Windows にお使いの Mac が対応しているか確認します。 - 3.Windows を DVD で入手した場合は、Boot Camp で使えるように、その DVD から適宜ディスクイメージを作成しておく必要があります。
- 4.消去が可能な 16 GB 以上の USB フラッシュドライブを接続します。このフラッシュドライブは、Windows のインストールが終了するまで Mac に接続したままにしておきます。
- 5.「ユーティリティ」フォルダから Boot Camp アシスタントを開き (または、Spotlight を使って探し)、「続ける」をクリックします。
- 6.Windows インストールディスクを作成し、最新版の Windows サポートソフトウェアを Apple からダウンロードするオプションだけを選択します。「続ける」をクリックします。
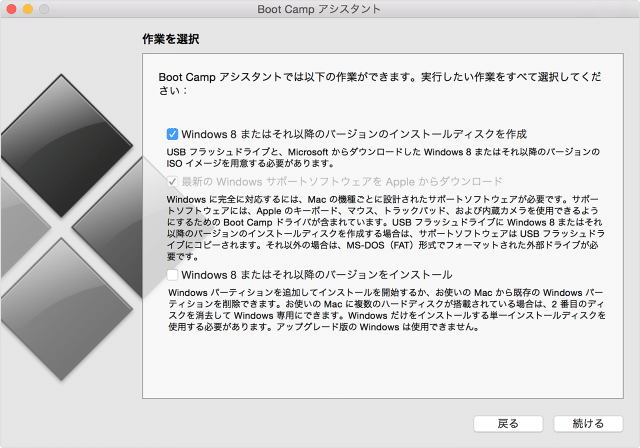
- 7.Windows インストールディスクを挿入するか、Windows のインストール用 ISO ファイルを選択して、「続ける」をクリックします。USB フラッシュドライブのデータが消去され、Windows のインストール用に準備されます。「Windows 7 用サポートソフトウェアのダウンロード」が表示されたら、Boot Camp アシスタントのウインドウを閉じて、この App を終了します。
- 8.この記事の末尾の表で、お使いの Windows のバージョンと Mac に必要な Windows サポートソフトウェア (ドライバ) を確認します。
- 9.表中のリンクをクリックして、関連ソフトウェアをダウンロードします。
- 10.ファイルがダウンロードされたら、Finder でそのファイルをダブルクリックして圧縮解除 (解凍) します。
- 11.解凍されたフォルダを開きます。このフォルダの中の次のファイルを探して、USB フラッシュドライブにドラッグします。フラッシュドライブ上の既存のファイルを上書きするかどうかを確認するメッセージが表示されたら、「はい」をクリックします。
$WinPEDriver$ (フォルダ)
AutoUnattend.xml
BootCamp (フォルダ) - 12.もう一度 Boot Camp アシスタントを開いて「続ける」をクリックします。
- 13.「Windows… またはそれ以降のバージョンをインストール」オプションだけを選択します。
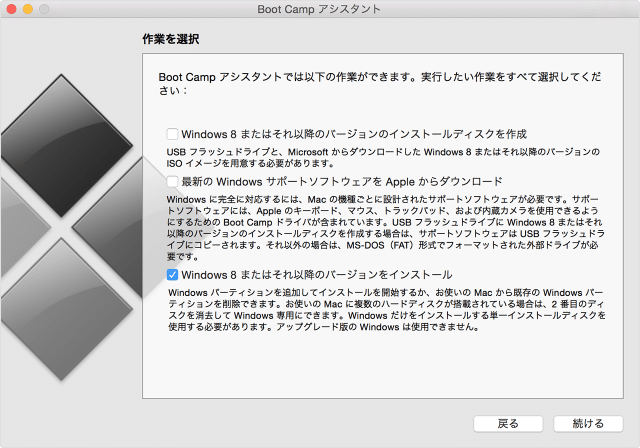
- 14.「インストール」をクリックし、画面上の指示に従って、ドライブのパーティションを再作成し、Windows をインストールします。
- 15.アシスタントが完了すると、Mac が再起動して、Windows のインストーラが開きます。Windows のインストール先を指定する画面では、「BOOTCAMP」というパーティションを選択し、「ドライブオプション」をクリックして、Boot Camp パーティションをフォーマットします。
- 16.画面上の指示に従って、Windows のインストールを終わらせます。
Windows 7 以前のアップグレードインストールを実行する
すでにインストールされている Windows XP または Vista を Windows 7 にアップグレードすることができます。Windows パーティションに 10 GB 以上の空き容量が必要です。
- 1.Mac を macOS で起動します。
- 2.この記事の末尾の表で、これからインストールする Windows にお使いの Mac が対応しているか確認します。
- 3.関連する Windows サポートソフトウェア (ドライバ) (下表のリンク先で提供) をダウンロードするか、または、Mac に付属していた OS X インストールディスクまたは復元ディスクを用意します (特に記載のある場合)。
- 4.ダウンロードした関連ファイルを圧縮解除 (解凍) し、FAT (MS-DOS) でフォーマットした USB フラッシュドライブに保存します。このフラッシュドライブは、インストール中は Mac に接続したままにしておきます。
- 5.現在インストールされているバージョンの Windows から Mac を起動します。
- 6.Windows インストーラを使って Windows をアップグレードします。
- 7.Windows のインストールが終わったら、Mac が Windows で起動します。Windows から、USB フラッシュドライブ上の「BootCamp.exe」ファイル、または Mac に付属していたインストールディスクを開きます。画面上の指示に従って、Mac 用の関連ドライバをインストールします。
ドライバのインストールが終わったら、Mac 上で Windows にログインしてお使いになれます。
最新ニュース
coron's Source - 全国 generated by Nordot
- 【中継】山形・秋田の記録的大雨で2人が死亡3人行方不明 山形では隣県の警察官も応援に消防合わせ90人体制で捜索続くby FNNプライムオンライン on 2024年7月27日 at AM 3:26
東北地方を襲った記録的な大雨で、山形県と秋田県ではこれまでに2人が死亡し、3人の行方が分からなくなっ...
- 山崎育三郎さん 体調不良で公演中止(27日宮城・28日青森)当日の発表に陳謝by TBS NEWS DIG on 2024年7月27日 at AM 3:19
27日、俳優・歌手の山崎育三郎さんが体調不良で公演を中止すると、ツアー公式サイトおよび本人のインスタ...
- 米ゴルフ、吉田優利が7位に浮上 CPKC女子オープン第2日by 共同通信 on 2024年7月27日 at AM 3:16
米女子ゴルフのCPKC女子オープンは26日、カルガリーのアールグレイGC(パー72)で第2ラウンドが...
- 千賀初登板、日米通算100勝目 左脚を痛め降板、大谷は2安打by 共同通信 on 2024年7月27日 at AM 3:11
【ニューヨーク共同】米大リーグは26日、各地で行われ、右肩の故障から復帰したメッツの千賀がニューヨー...
- 行方不明者の捜索難航 25日に工事現場で土砂崩れが発生 秋田・湯沢市by TBS NEWS DIG on 2024年7月27日 at AM 3:09
秋田県では記録的な大雨の影響により、県南部の湯沢市で1人が行方不明となっています。 湯沢市ではおとと...
- 大谷翔平 2試合連続39度目のマルチ&25個目の盗塁、四球でチャンスメイクも打線が繋がらず 走塁ミスも響き敗戦by TBS NEWS DIG on 2024年7月27日 at AM 3:07
■MLB アストロズ 5ー0 ドジャース(日本時間27日、テキサス州ヒューストン、ミニッツメイド・パ...
- 【大雨警報】岩手県・岩手町に発表by TBS NEWS DIG on 2024年7月27日 at AM 2:52
気象台は、午前11時40分に、大雨警報(土砂災害)を岩手町に発表しました。 内陸、沿岸北部では、28...
- ガザの人質解放「最重要」 イスラエル軍、圧力強調by 共同通信 on 2024年7月27日 at AM 2:49
【エルサレム共同】イスラエル軍のハレビ参謀総長は25日、パレスチナ自治区ガザ南部ハンユニスを訪れ、イ...




