Lenovo ThinkPad X61のSATA I/FをSATA-I (1.5Gbps)からSATA-II (3.0Gbps)へ更新 Lenovo ThinkPad X61のSATA I/FをSATA-I (1.5Gbps)から、SATA-II (3Gbps)へアップグレードします。 Le...
Lenovo ThinkPad X61のSATA I/FをSATA-I (1.5Gbps)からSATA-II (3.0Gbps)へ更新
Lenovo ThinkPad X61のSATA I/FをSATA-I (1.5Gbps)から、SATA-II (3Gbps)へアップグレードします。
Lenovo ThinkPad X61や R61 / T61 / X300 は、SATA-II (3.0Gbps)のハードウェアを持ちながら、BIOSでSATA-I (1.5Gbps)へ制限されています。そこで、この制限を外すBIOSへ更新することで、SATA-II (3.0Gbps)の性能を発揮することができます。ThinkPad X61やR61 / T61 X300 のHDDをSSDへ換装される場合は、SATA-II (3.0Gbps)化されることをお勧めします。
Lenove ThinkPad X61のSATA-I (1.5 Gbps) BIOSを、SATA-II (3.0Gbps) BIOSへ更新する手順は、以下の通りです。
- 最新のSATA-II (3Gbps)対応BIOSをダウンロード
- *.rarファイルを解凍し、ISOファイルを取得
- 旧バージョンのBIOSを、Lenovo社のサイトよりダウンロードして適用
- ダウンロードした3Gbps対応BIOSを、Lenovo ThinkPad X61へ適用
手順は上記の4つですが、慣れていないと少々面倒です。では、順を追って説明していきます。
- 最新のSATA-II (3Gbps)対応BIOSをダウンロード
以下のURLより、3Gbpsに対応したBIOSをダウンロードします。http://forum.notebookreview.com/lenovo/459591-t61-x61-sata-ii-1-5-gb-s-cap-willing-pay-solution-8.html#post6501443ちなみに、上記サイトには、ThinkPad X61s / R61 / R61e / T61 / T61p / X300のBIOSもあります。X61シリーズ以外も、X61シリーズと同様、SATA-II (3Gbps)のハードウェアがありながら、1.5Gbpsに制限されるという問題があります。Lenovo ThinkPad X61と同様の方法でアップグレード可能です。

こちらのリンクをクリックすると、”MediaFire” というサービスに飛ばされます。ここで、[DOWNLOAD] ボタンをクリックします。すると、怪しげな広告がポップアップしますが、そちらはスルーしてBIOSのダウンロードをしてください。

- *.rarファイルを解凍し、ISOファイルを取得
日本では、あまり*.rarファイルは一般的ではありません。*.rarファイルを解凍できるツールの入手が必要です。私は、Explzhを好んで使っています。Explzhはインストール後、各拡張子を処理するための “アーカイバDLL” を別途入手する必要があります。”アーカイバDLL”は、[Help]メニューの[アーカイバDLLの自動アップデート]メニューを選択すると、自動的に”アーカイバDLL”が更新されます。更新後、手順1でダウンロードした*.rarファイルをダブルクリックすると、Explzhが起動し、*.ISOファイルを入手することができます。
取得したISOイメージを、CD-R / DVD-Rへ書き込む必要があります。Windows 8 / 8.1 であれば、*.iso ファイルを右クリックして、[ディスク イメージの書き込み]メニューを選択するだけで、CD-R / DVD-Rに書き込むことができます。
- 旧バージョンのBIOSを、Lenovo社のサイトよりダウンロードして適用
最新バージョンのBIOS 2.22が適用されている場合は、2.21以下にBIOSをダウングレードする必要があります。そうしなければ、SATA-II (3Gbps)にするBIOS適用時のBIOSバージョンチェックで、更新する必要がないと判断されて、更新作業ができません。ThinkPad X61のBIOSは、以下のURLよりダウンロードすることができます。http://support.lenovo.com/us/en/products/laptops-and-netbooks/thinkpad-x-series-laptops/thinkpad-x61//downloads/DS013746
(上記URLの下の方のリンクから、2.21のBIOSをダウンロードすることができます)ThinkPad T61のBIOSは、以下のURLよりダウンロードすることができます。
http://support.lenovo.com/us/en/products/laptops-and-netbooks/thinkpad-t-series-laptops/thinkpad-t61/downloads/DS013943
(上記URLの下の方のリンクから、2.27のBIOSをダウンロードすることができます。T61のSATA-II (3Gbps)用BIOSは、最新の2.30ベースではなく、ひとつ前の2.29ベースなので、それよりも前の2.27をダウンロードします)ダウンロードしたファイルで、BIOSのダウングレードを行います。ISOイメージをダウンロードして、CD-R / DVD-Rに書き込んだという前提で、BIOSをダウングレードする手順を追っておきます。
3-1. ISOイメージを書き込んだCD-R / DVD-RをCD/DVDドライブへ挿入し、ThinkPad を起動し、[F12] キーを押して “Boot Menu” を起動します。”Boot Menu”からCD/DVDドライブを選択し、[Enter]キーを押します。

3-2. しばらくすると、BIOS更新の画面が表示されます。[Y]キーを押し、次へ進みます。

3-3. 次にダウングレードを行ってもよいかどうかのダイアログが表示されるので、[Y]キーを押します。

3-4. ACアダプターが接続されているかどうかを確認するダイアログが表示されたら、[Enter]キーを押します。

3-5. バッテリーが十分に充電されているかどうかを確認するダイアログが表示されたら、[Enter]キーを押します。バッテリーに問題がある場合は、ここから進めない場合があります。バッテリーが充電されなくなっている場合は、バッテリーの交換が必要になります。

3-6. BIOSを更新している間は、電源を切らないようにとの警告ダイアログで、[Y]キーを押します。

3-7. 最後に、Windows OSのBitLocker機能 (ハードディスクの暗号化機能) を利用していないかどうかを確認するダイアログが表示される。BitLockerを利用している場合は、Windows OSのコントロール パネルからBitLockerを一時停止するか、BitLockerによる暗号化を解除しておく必要があります。BitLockerを解除しなければ、BIOSを更新した後、Windows OSを起動できなくなってしまいます。(復号化キーを保存している場合は、Windows OSが起動できなくなっても、復号化キーで復旧可能です。)
この確認が終了したら、[Y]キーを押します。

3-8. BIOS更新が進行することを示す表示を見ながらしばらく待つと、CD (DVD) を取り出して再起動することを知らせるダイアログが表示されるので、[Enter] キーを押して再起動します。

これで、BIOSのダウングレードが完了します。
- ダウンロードした3Gbps 対応 BIOSを、Lenovo ThinkPad X61へ適用
ダウンロードした3Gbps対応BIOSを適用するのですが、標準のBIOSでないために、ISOイメージから起動してもUIが起動してきません。ということで、画面を追って説明しておきます。4-1. 手順2.で作成したCD-R / DVD-RをX61へ接続したDVDドライブへ挿入し、X61を起動。すぐに、[F12]キーを押す。
4-2. “Boot Menu” が表示されたら、DVDドライブを選択してDOSを起動。
4-3. BitLockerについてのエラーが表示されるが、無視して、”updtflsh” と入力して [Enter] キーを押す。

あとは、手順3-2, 手順3-3以降と同じ手順を行えば、SATA-II (3.0Gbps)対応のBIOSへの更新が完了します。
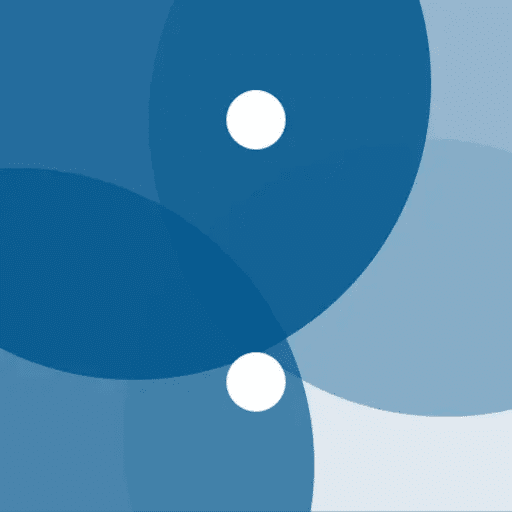
最新ニュース
はてなブックマーク - 新着エントリー - 総合 新着エントリー
- 大島てるで実家を検索したらまさかの事故物件に登録されてた→死亡原因を読んだら…近所の人に私が死んだと思われてしまってるon 2025年7月16日 at AM 8:01
ロビたん @chingcehansuki ねえやばい…ふと大島てるで実家を検索したらまさかの事故物件に登録されてた。しかも死亡原因ODって書いてて、多分ワシが高3の時ODして救急車呼ばれてその後すぐ実家出たから近所の人に死んだと思われてしまってるwwwwwしんどすぎわろたwwww 2025-07-15 22:52:38
- 「人間がプログラミングする時代、もう終わる」 孫正義氏の将来像 SBG社員も「最終的にはやらない」on 2025年7月16日 at AM 7:19
「人間がプログラムする時代は、もう目の前で終わろうとしている」――ソフトバンクグループの年次イベント「Softbank World 2025」の特別講演で、同グループの代表取締役会長兼社長の孫正義氏はこのような見解を示した。同グループでは、AIエージェントの導入により、人間によるプログラミングを段階的に廃止する方針とい...
- 候補者が外国人排斥を主張…抗議したら選挙妨害? 「選挙運動に名を借りたヘイト」の異様な現場 埼玉・川口:東京新聞デジタルon 2025年7月16日 at AM 6:26
外国人が集住し、近年はクルド人への中傷が広がっている埼玉県川口市周辺。参院選の候補者らが外国人排斥の主張を繰り返している。識者が「ヘイトスピーチ」と指摘するケースもあり、「選挙運動に名を借りたヘイト」という批判が出ている。(森本智之)
- 日産「城下町」に衝撃、横浜市は対策本部を設置…追浜工場近くの弁当店「ショック大きすぎる」on 2025年7月16日 at AM 6:10
【読売新聞】 2027年度末に車両の生産を終了する――。経営再建中の日産自動車(横浜市西区)が、追浜工場(神奈川県横須賀市)についての結論を発表した15日、存続を望んだ地元には落胆の声が広がった。事実上の「閉鎖」で、子会社の日産車体
- 【速報】共産党神奈川県委員会が参政候補を刑事告訴on 2025年7月16日 at AM 6:07
共産党神奈川県委員会は16日、参院選神奈川選挙区に出馬した参政党の新人候補がX(旧ツイッター)に「たくさんの仲間が共産党員により殺害」と虚偽の投稿をしたとし、名誉毀損などの容疑で県警に告訴状を提出したと明らかにした。
- Steamにて「配信すべきではないコンテンツ」が拡大、“決済会社・クレカ会社の基準”も考慮されるように。成人向けコンテンツは特に - AUTOMATONon 2025年7月16日 at AM 6:06
Steamworksドキュメンテーションにて、「Steamで公開すべきではないもの」に新たな例を記載された。
- 「誰か。携帯に出てくる広告のバツ印を直径1cm以上にする法律を作ってください」→ダミーのバツ印あったりするよねon 2025年7月16日 at AM 5:53
まゆげボン🥞 @hths11328aibura @nandemoiuBOT @some_toshi ↓これらも追加で… 偽物の✕を表示する広告(少し経つと本物の✕が重ねて表示される) ✕の表示サイズは7mmくらいあるけど当たり判定は1.5mmくらいしか無い広告 実際のゲーム内容と全く違う広告 懸賞の詐欺?な広告(ゲーム入れたら100万円当たった等) ✕が表示されず...
- 人間を「過去の整理」から解放し「未来の創造」へ導くAI-PMO - Tabelog Tech Blogon 2025年7月16日 at AM 5:53
はじめに こんにちは、元吉です。AIトランスフォーメーション推進部(通称 AX部)で「プロダクト業務へのAI浸透、全社員のAI活用レベル向上」というミッションに取り組んでいます。 プロジェクトの進捗報告や課題の特定に追われ、本来注力すべき課題解決の時間が奪われていませんか?本稿では、この問題を解決するため、...












