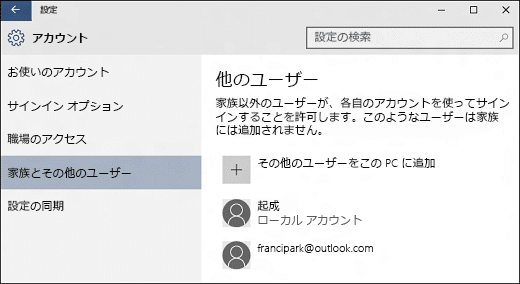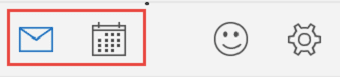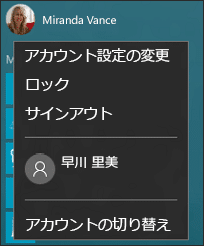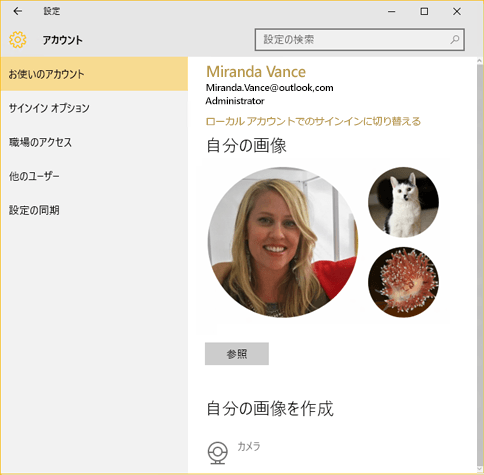Windows 10ヘルプ Microsoft アカウントを使ったサインイン Windows を設定するとき、お使いの Microsoft アカウントでサインインできていれば、問題はありません。 サインインできていなくても、大丈夫です。サインインはいつでもできます。また、Microsoft...
Microsoft アカウントを使ったサインイン
Windows を設定するとき、お使いの Microsoft アカウントでサインインできていれば、問題はありません。
サインインできていなくても、大丈夫です。サインインはいつでもできます。また、Microsoft アカウントがよくわからない場合は、以下の説明をお読みください。
Microsoft アカウントとは
これまで Outlook.com、Hotmail、 Office 365、OneDrive、Skype、Xbox、または Windows を使ったことはありますか? これらのサービスで使うメール アドレスとパスワードが、Microsoft アカウントです。これらのサービスを使ったことがない場合は、Outlook.com で無料のメール アカウントを簡単に作成でき、そのアカウントを新しい Microsoft アカウントとして使うことができます。
Microsoft アカウントを使うことで、Windows ストアのアプリやゲームにアクセスすることができます。また、複数の Windows 10 デバイスで、設定や他のデータを確認することもできます。 Microsoft アカウントのメリットについて詳しくは、こちらをご覧ください。
サインインの方法
[スタート] から、[設定] 、[アカウント]、[お使いのアカウント] の順に選びます。
[Microsoft アカウントでのサインインに切り替える] を選びます。
画面の指示に従って、Microsoft アカウントに切り替えます。場合によっては、確認コードを入力して身元を検証する必要があります。
ローカル アカウントが Microsoft アカウントに切り替わります。次回 Windows にサインインするときは、Microsoft アカウント名とパスワードを使います。アプリやファイルへの影響はありません。
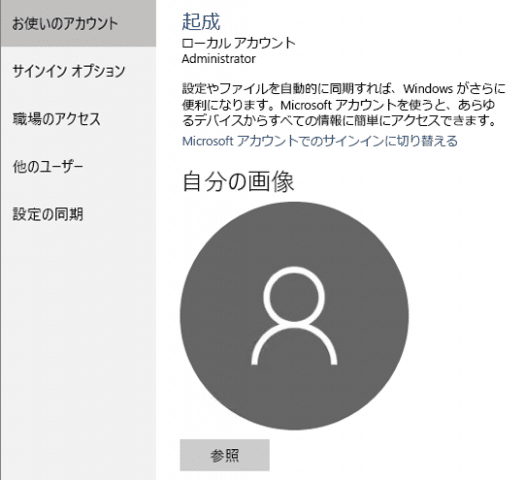
アカウントを設定する
お使いの PC を他のユーザーと共有する場合は、他のユーザーのアカウントの追加を検討してください。共有するのはいつもメリットがあり、アカウントを追加することで、各ユーザーは個人用スペースを持つことができます。個人用スペースには、それぞれのユーザーが利用できるファイル、ブラウザーのお気に入り、デスクトップが格納されます。
アカウントを追加する
[スタート] から、[設定]、[アカウント]、[お使いのアカウント] の順に選びます。
[家族とその他のユーザー] (Windows 10 Enterprise を使っている場合は、[その他のユーザー]) を選びます。
[その他のユーザー] で、[その他のユーザーをこの PC に追加] を選びます。
追加するユーザーが Microsoft アカウントを持っている場合は、そのユーザーのメール アドレスを入力して [次へ] を選び、[完了] を選びます。追加したユーザーがサインインすると、そのユーザーのオンライン メール、写真、ファイル、および設定は、ユーザーを待機している状態になります。
追加するユーザーが Microsoft アカウントを持っていない場合は、[Microsoft アカウントを使わずにサインインする (お勧めしません)] を選び (“お勧めしません” と示されていますが問題はありません)、[ローカル アカウント] を選びます。ユーザー名、一時的なパスワード、およびパスワードのヒントを設定し、[次へ]、[完了] の順に選びます。
注意:家族のアカウントを作成する方法については、「家族向け機能を設定する」を参照してください。
家族向け機能を設定する
家族と Windows 10 PC を共有することは簡単にできます。家族を 1 回追加するだけで、追加された家族は、あなたがサインインしている他の Windows 10 PC も使うことができます。
お子様を家族に追加して、オンラインでの安全を守りましょう。家族内の保護者は、お子様のオンライン活動に関するレポートを確認したり、お子様がデバイスを使うことができる時間数と時間帯を制限したりすることで、不適切な Web サイト、アプリ、ゲームがお子様の目に触れないように配慮できます。
account.microsoft.com/family を利用して、家族の設定をオンラインで管理できます。また、変更内容は、お子様がサインインするすべての Windows 10 PC に適用されます。また、自分以外のおとなが家族内のお子様に設定を適用できるように、家族に保護者を追加することもできます。
注意:以前のバージョンの Windows でファミリー セーフティを設定していた場合、Windows 10 デバイスで設定を適用するには、家族をもう一度追加する必要があります。
家族にメンバーを追加する
お使いの Windows 10 PC で、[スタート] から、[設定] > [アカウント] > [家族とその他のユーザー] の順に選びます。(Microsoft アカウントを使用して Windows にサインインしてください。)
[家族のメンバーを追加] を選びます。
[お子様を追加する] または [保護者を追加する] を選びます。
参加を促す招待状の送信先メール アドレスを入力します。招待するメンバーにメール アドレスがない場合は、[招待するユーザーがメール アドレスを持っていません] をクリックし、表示される指示に従って新しいアカウントを設定します。
電子メールによる招待を受け取ると、招待状を送信したメール アドレスと同じアドレスを使って、メンバーは Windows 10 にサインインできます。
家族の設定を管理する
Windows でお子様を家族に追加した後、ここでお子様の活動を管理することができます。
お使いの Windows 10 PC で、[スタート] > [家族とその他のユーザー] の順に選びます。
[家族の設定をオンラインで管理] を選びます。これにより、設定を管理できる Web サイトが開きます。
追加したすべてのお子様の一覧が表示されます。設定を管理する対象のお子様を選択します。
お子様のアカウントに対して有効にする設定を選びます。
[最近のアクティビティ] を使うと、お子様がアクセスした Web サイト、利用しているアプリやゲーム、デバイスを使った時間を確認できます。
[Web 閲覧] を使うと、お子様が閲覧できる Web サイトと閲覧できない Web サイトを選ぶことができます。
[アプリとゲーム] では、お子様が Windows ストアからダウンロードできるアプリとゲームを制限できます。以前にブロックしたアプリまたはゲームのブロックを解除することもできます。
[使用時間] では、お子様がデバイスを使うことができる最大時間数を設定できます。
メールとカレンダーを設定する
Windows 10 には、メール アプリとカレンダー アプリが既に組み込まれています。これらのアプリを探すには、[スタート] メニューを利用するか、タスク バーの検索ボックスに「メール」または「カレンダー」と入力します。
メールとスケジュールに役立つ機能
これらのアプリを見つけたら、アカウントを追加することで便利に利用することができます。
メール アプリやカレンダー アプリで、左下にある [設定] を選びます。
[アカウント]、[アカウントの追加] の順に移動し、アカウントの種類を選んで、画面の指示に従います。
アカウントが設定されると、メールやカレンダーの同期ががすぐに開始されます。
役立つヒントをいくつか紹介します。
1 つのアカウント追加の作業が一段落ついたら、[設定] に戻ってさらにアカウントを追加できます。
同じアカウントを 2 回追加する必要はありません。1 つのアプリにアカウントを追加すれば、もう一方のアプリは自動的に同じアカウントに接続します。2 つのアプリを切り替えるには、ウィンドウの左下にある [メール] アイコンまたは [カレンダー] アイコンを選びます。
アカウントの画像を変更する
Windows では最後に使った画像が 3 枚まで記録されるため、最近のお気に入りの画像に簡単に戻すことができます。
新しいアカウントの画像を撮影する場合は、[カメラ] を選んで、お好きな写真を撮ってください。
PC の保護
Windows Defender と Windows ファイアウォールを利用することで、Windows 10 は安全であり、高いセキュリティが実現されています。
Windows 10 を初めて起動すると、Windows Defender が有効になり、悪意のあるソフトウェアをスキャンして、PC を保護します。別のウイルス対策アプリをインストールした場合は自動的に無効になります。
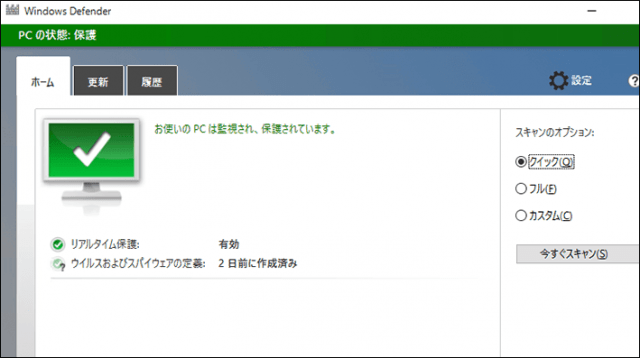
WindowsDefender は、リアルタイム保護を使って、ダウンロードしたデータやプログラムおよび PC で実行されているデータやプログラムをスキャンします。リアルタイム保護を一時的に無効にするには、[スタート] [スタート] ボタン から、[設定] 、[保守と管理]、 [Windows Defender] の順に選びます。
Windowsファイアウォールでは、PC がインターネットから受け取った情報をフィルター処理し、問題を引き起こす可能性のあるプログラムをブロックします。無効にするには、検索ボックスで「ファイアウォール」と入力します。次に、[ Windows ファイアウォール]、[Windows ファイアウォールの有効化または無効化] の順に選びます。
注意:PC がネットワークに接続されている場合は、ネットワーク ポリシーのために、Windows ファイアウォールの設定を変更できない可能性があります。詳しくは、管理者にお問い合わせください。
最新ニュース
はてなブックマーク - 新着エントリー - 総合 新着エントリー
- 「物理の先生の声だけ、聞いたそばから消えていく」訴える女子高生、信じられないテスト結果に焦り 聞こえるのに聞き取れない、100人に1人が該当するかもしれないある症状(47NEWS) - Yahoo!ニュースon 2025年11月6日 at AM 5:46
兵庫県内に住む中村知子さん(17)=仮名=は高校に入学した直後の2024年4月、自身の聞こえ方の異変に気付いた。両親や友人、他の先生の声は聞き取れる。しかし、物理を担当する50~60代の男性の先生だけ声が聞き取れなかった。 中村さんは話す。 「先生の声だけ、聞いたそばから消えていくような感じだった...
- サイゼリヤでポテトや生ハムを組み合わせて「エストレジャードス」というスペイン料理を作ってみたら美味かった「サイゼの真髄はアレンジにある」on 2025年11月6日 at AM 4:58
毎日ちどりあし @everyday_over0 サイゼリヤのカリカリポテトが無くなったショックで踏み出せなかったが…ついに本日サイゼリヤにおけるエストレジャードスを作った。 思ったよりも悪くなかった。と言うよりポテトのほぐれ具合が絶妙に良く美味い。 新しい定番になるかも。 pic.x.com/xa5xNj0DR0 2025-11-05 16:57:21 毎...
- 仏ルーブル美術館、監視カメラのパスワードは「ルーブル」だった Windows Server 2003も稼働on 2025年11月6日 at AM 4:54
フランス・パリのルーブル美術館で10月19日(現地時間)、総額8800万ユーロ(約156億円)相当の宝飾品がわずか8分足らずで盗まれた事件で、館内に設置された監視カメラにアクセスするためのパスワードが「LOUVRE」(ルーブル)であったことが後日の監査で明らかになったという。 リベラシオンやアントレビューなど、複数...
- 統計データからも見える凄惨さ 日本全国の他殺率を算出すると、京都の数字が群を抜く「せめてこれからも外れ値であり続けて欲しい」on 2025年11月6日 at AM 4:33
須藤玲司 @LazyWorkz >ニューヨーク、東京比で(略)殺人6倍 またまた御冗談を。NYさんに比べることができるなだなんておこがましい。 ニューヨークの殺人率 5.3件/10万人 東京の殺人率 0.67件/10万人 ただしNYは既遂のみ、東京は未遂を含みます。 既遂のみ(他殺率)なら、東京は0.07件/10万人とかだそうです。76倍。 pi...
- 人身取引の12歳、33日間で60人の客 「いやだ、やりたくない」(朝日新聞) - Yahoo!ニュースon 2025年11月6日 at AM 3:50
摘発された「マッサージ店」が入居するビルの前を、多くの人たちが行き交っていた=2025年11月4日午後7時12分、東京都文京区、関田航撮影 東京都文京区の「マッサージ店」で働いていたタイ国籍の12歳の少女が保護された事件があり、少女は約1カ月のうちに約60人の客を相手にさせられていたことが、警視庁への取材でわかっ...
- 海面上昇のツバル、集団移住始まる 受け入れ先の豪州では反移民デモ - 日本経済新聞on 2025年11月6日 at AM 3:48
【シドニー=今橋瑠璃華】海面上昇に直面する太平洋島しょ国のツバルで、オーストラリアへの住民の集団移住が始まった。ツバルは気候変動で国土の9割が浸水する懸念があり、豪州が年280人の受け入れを決めた。豪州で募る反移民感情やツバルの若年層流出といった課題も残る。ツバルは今年、豪州との合意に基づく移住者を選...
- 【DLチャンネル発SNS】「Pommu」おためし版リリースのお知らせ | DLチャンネル|サービスインフォメーションon 2025年11月6日 at AM 3:36
いつもDLチャンネルをご利用いただきまして、まことに有難うございます。 本日、DLチャンネル発SNS「Pommu」おためし版をリリースいたしましたので、お知らせいたします。 PommuはDLチャンネル同様、viviON IDをお持ちのすべての方がご利用いただけるSNSです。 おすすめの作品を語り合ったり、日常を共有したり、クリエ...
- 舌噛んだときと大体いっしょ - 博 / 第1話 | OUR FEEL(アワフィール)on 2025年11月6日 at AM 3:33
舌噛んだときと大体いっしょ 博 【不定期更新】情熱に溢れ、自他共に認める元気印の漫画編集者、黄色とおり。ある日、何年もアプローチし続けてきた漫画家・トールから初めて会いたいと誘いを受けて張り切る黄色だったが、当日目前、トールがSNSで「漫画家やめます」と発信したことを知り…!?