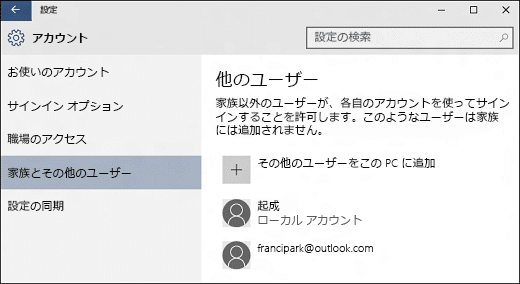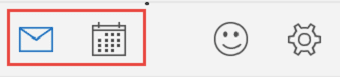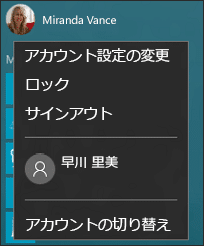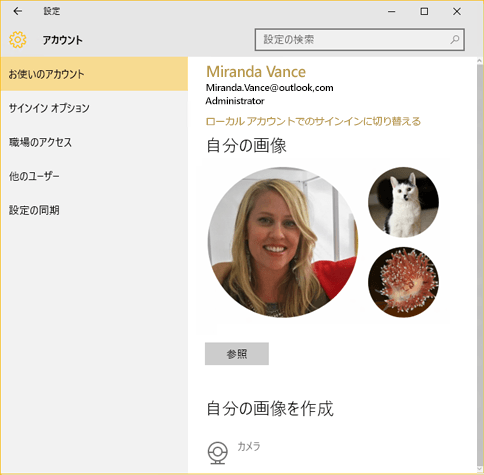Windows 10ヘルプ Microsoft アカウントを使ったサインイン Windows を設定するとき、お使いの Microsoft アカウントでサインインできていれば、問題はありません。 サインインできていなくても、大丈夫です。サインインはいつでもできます。また、Microsoft...
Microsoft アカウントを使ったサインイン
Windows を設定するとき、お使いの Microsoft アカウントでサインインできていれば、問題はありません。
サインインできていなくても、大丈夫です。サインインはいつでもできます。また、Microsoft アカウントがよくわからない場合は、以下の説明をお読みください。
Microsoft アカウントとは
これまで Outlook.com、Hotmail、 Office 365、OneDrive、Skype、Xbox、または Windows を使ったことはありますか? これらのサービスで使うメール アドレスとパスワードが、Microsoft アカウントです。これらのサービスを使ったことがない場合は、Outlook.com で無料のメール アカウントを簡単に作成でき、そのアカウントを新しい Microsoft アカウントとして使うことができます。
Microsoft アカウントを使うことで、Windows ストアのアプリやゲームにアクセスすることができます。また、複数の Windows 10 デバイスで、設定や他のデータを確認することもできます。 Microsoft アカウントのメリットについて詳しくは、こちらをご覧ください。
サインインの方法
[スタート] から、[設定] 、[アカウント]、[お使いのアカウント] の順に選びます。
[Microsoft アカウントでのサインインに切り替える] を選びます。
画面の指示に従って、Microsoft アカウントに切り替えます。場合によっては、確認コードを入力して身元を検証する必要があります。
ローカル アカウントが Microsoft アカウントに切り替わります。次回 Windows にサインインするときは、Microsoft アカウント名とパスワードを使います。アプリやファイルへの影響はありません。
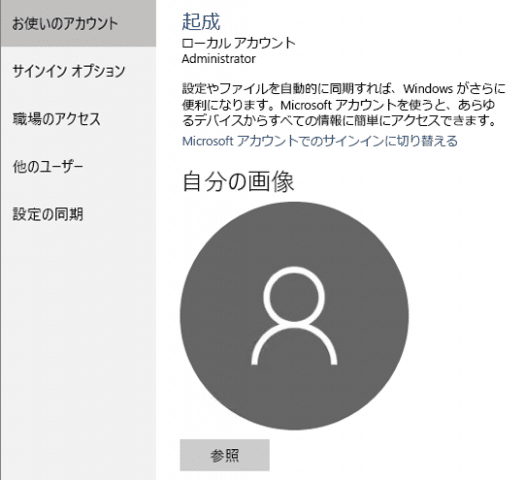
アカウントを設定する
お使いの PC を他のユーザーと共有する場合は、他のユーザーのアカウントの追加を検討してください。共有するのはいつもメリットがあり、アカウントを追加することで、各ユーザーは個人用スペースを持つことができます。個人用スペースには、それぞれのユーザーが利用できるファイル、ブラウザーのお気に入り、デスクトップが格納されます。
アカウントを追加する
[スタート] から、[設定]、[アカウント]、[お使いのアカウント] の順に選びます。
[家族とその他のユーザー] (Windows 10 Enterprise を使っている場合は、[その他のユーザー]) を選びます。
[その他のユーザー] で、[その他のユーザーをこの PC に追加] を選びます。
追加するユーザーが Microsoft アカウントを持っている場合は、そのユーザーのメール アドレスを入力して [次へ] を選び、[完了] を選びます。追加したユーザーがサインインすると、そのユーザーのオンライン メール、写真、ファイル、および設定は、ユーザーを待機している状態になります。
追加するユーザーが Microsoft アカウントを持っていない場合は、[Microsoft アカウントを使わずにサインインする (お勧めしません)] を選び (“お勧めしません” と示されていますが問題はありません)、[ローカル アカウント] を選びます。ユーザー名、一時的なパスワード、およびパスワードのヒントを設定し、[次へ]、[完了] の順に選びます。
注意:家族のアカウントを作成する方法については、「家族向け機能を設定する」を参照してください。
家族向け機能を設定する
家族と Windows 10 PC を共有することは簡単にできます。家族を 1 回追加するだけで、追加された家族は、あなたがサインインしている他の Windows 10 PC も使うことができます。
お子様を家族に追加して、オンラインでの安全を守りましょう。家族内の保護者は、お子様のオンライン活動に関するレポートを確認したり、お子様がデバイスを使うことができる時間数と時間帯を制限したりすることで、不適切な Web サイト、アプリ、ゲームがお子様の目に触れないように配慮できます。
account.microsoft.com/family を利用して、家族の設定をオンラインで管理できます。また、変更内容は、お子様がサインインするすべての Windows 10 PC に適用されます。また、自分以外のおとなが家族内のお子様に設定を適用できるように、家族に保護者を追加することもできます。
注意:以前のバージョンの Windows でファミリー セーフティを設定していた場合、Windows 10 デバイスで設定を適用するには、家族をもう一度追加する必要があります。
家族にメンバーを追加する
お使いの Windows 10 PC で、[スタート] から、[設定] > [アカウント] > [家族とその他のユーザー] の順に選びます。(Microsoft アカウントを使用して Windows にサインインしてください。)
[家族のメンバーを追加] を選びます。
[お子様を追加する] または [保護者を追加する] を選びます。
参加を促す招待状の送信先メール アドレスを入力します。招待するメンバーにメール アドレスがない場合は、[招待するユーザーがメール アドレスを持っていません] をクリックし、表示される指示に従って新しいアカウントを設定します。
電子メールによる招待を受け取ると、招待状を送信したメール アドレスと同じアドレスを使って、メンバーは Windows 10 にサインインできます。
家族の設定を管理する
Windows でお子様を家族に追加した後、ここでお子様の活動を管理することができます。
お使いの Windows 10 PC で、[スタート] > [家族とその他のユーザー] の順に選びます。
[家族の設定をオンラインで管理] を選びます。これにより、設定を管理できる Web サイトが開きます。
追加したすべてのお子様の一覧が表示されます。設定を管理する対象のお子様を選択します。
お子様のアカウントに対して有効にする設定を選びます。
[最近のアクティビティ] を使うと、お子様がアクセスした Web サイト、利用しているアプリやゲーム、デバイスを使った時間を確認できます。
[Web 閲覧] を使うと、お子様が閲覧できる Web サイトと閲覧できない Web サイトを選ぶことができます。
[アプリとゲーム] では、お子様が Windows ストアからダウンロードできるアプリとゲームを制限できます。以前にブロックしたアプリまたはゲームのブロックを解除することもできます。
[使用時間] では、お子様がデバイスを使うことができる最大時間数を設定できます。
メールとカレンダーを設定する
Windows 10 には、メール アプリとカレンダー アプリが既に組み込まれています。これらのアプリを探すには、[スタート] メニューを利用するか、タスク バーの検索ボックスに「メール」または「カレンダー」と入力します。
メールとスケジュールに役立つ機能
これらのアプリを見つけたら、アカウントを追加することで便利に利用することができます。
メール アプリやカレンダー アプリで、左下にある [設定] を選びます。
[アカウント]、[アカウントの追加] の順に移動し、アカウントの種類を選んで、画面の指示に従います。
アカウントが設定されると、メールやカレンダーの同期ががすぐに開始されます。
役立つヒントをいくつか紹介します。
1 つのアカウント追加の作業が一段落ついたら、[設定] に戻ってさらにアカウントを追加できます。
同じアカウントを 2 回追加する必要はありません。1 つのアプリにアカウントを追加すれば、もう一方のアプリは自動的に同じアカウントに接続します。2 つのアプリを切り替えるには、ウィンドウの左下にある [メール] アイコンまたは [カレンダー] アイコンを選びます。
アカウントの画像を変更する
Windows では最後に使った画像が 3 枚まで記録されるため、最近のお気に入りの画像に簡単に戻すことができます。
新しいアカウントの画像を撮影する場合は、[カメラ] を選んで、お好きな写真を撮ってください。
PC の保護
Windows Defender と Windows ファイアウォールを利用することで、Windows 10 は安全であり、高いセキュリティが実現されています。
Windows 10 を初めて起動すると、Windows Defender が有効になり、悪意のあるソフトウェアをスキャンして、PC を保護します。別のウイルス対策アプリをインストールした場合は自動的に無効になります。
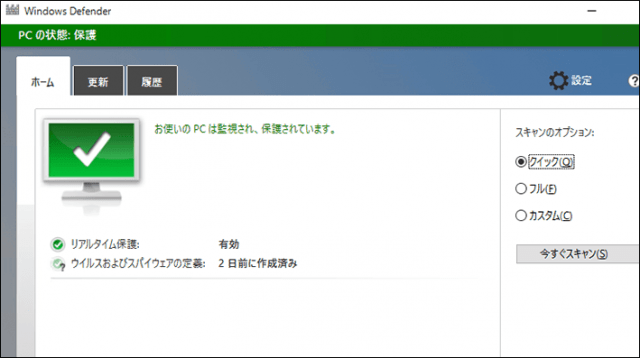
WindowsDefender は、リアルタイム保護を使って、ダウンロードしたデータやプログラムおよび PC で実行されているデータやプログラムをスキャンします。リアルタイム保護を一時的に無効にするには、[スタート] [スタート] ボタン から、[設定] 、[保守と管理]、 [Windows Defender] の順に選びます。
Windowsファイアウォールでは、PC がインターネットから受け取った情報をフィルター処理し、問題を引き起こす可能性のあるプログラムをブロックします。無効にするには、検索ボックスで「ファイアウォール」と入力します。次に、[ Windows ファイアウォール]、[Windows ファイアウォールの有効化または無効化] の順に選びます。
注意:PC がネットワークに接続されている場合は、ネットワーク ポリシーのために、Windows ファイアウォールの設定を変更できない可能性があります。詳しくは、管理者にお問い合わせください。
最新ニュース
はてなブックマーク - 新着エントリー - 総合 新着エントリー
- 読む政治:比例代表、自民苦戦 立憲堅調、参政に勢い 毎日新聞参院選中盤調査 | 毎日新聞on 2025年7月13日 at PM 9:41
毎日新聞は12、13両日、第27回参院選(20日投開票)の特別世論調査を行い、取材情報を加味して中盤情勢を探った。自民、公明両党は非改選を含む参院の過半数(125議席)の維持に必要な50議席確保に引き続き苦戦しており、選挙区によっては苦戦の度合いが大きくなっている。 5、6両日の序盤情勢取材時と比較すると、全国...
- 読む政治:自公過半数、深まる苦戦 1人区厳しさ増す 毎日新聞参院選中盤調査 | 毎日新聞on 2025年7月13日 at PM 9:28
参院選が公示され、候補者らの演説を聞く有権者ら=大阪市北区で2025年7月3日午前10時7分、中川祐一撮影 毎日新聞は12、13両日、第27回参院選(20日投開票)の特別世論調査を行い、取材情報を加味して中盤情勢を探った。自民、公明両党は非改選を含む参院の過半数(125議席)の維持に必要な50議席確保に引き続き苦戦して...
- 生成AI 国内の個人利用26%にとどまる 米中などと比べ低水準 | NHKon 2025年7月13日 at PM 8:33
世界で利用が拡大する生成AIについて、国内で利用経験のある個人は26%にとどまり、アメリカや中国などと比べて低い水準であることが総務省のまとめでわかりました。 総務省が7月8日に発表したことしの情報通信白書によりますと、国内で、過去も含めて生成AIを使ったことがあると回答した人の割合は2024年度に26.7%と、...
- 参政党・神谷代表「次の解散総選挙で与党入りを目指す」 街頭演説で | 毎日新聞on 2025年7月13日 at PM 6:35
参政党の神谷宗幣代表は13日、千葉県柏市内の街頭演説で次期衆院選で与党入りを目指す考えを示した。「今回の参院選で躍進しても、いきなり50議席、60議席になるわけではない。次の解散総選挙で、一気に与党入りを目指して頑張りましょう」と支持を呼びかけた。与党の枠組みについては言及しなかった。 神谷氏は次期衆院...
- 「ドイツ年間ゲーム大賞」日本人制作のゲームが初受賞 | NHKon 2025年7月13日 at PM 6:18
ボードゲームの世界最高峰の賞とされる「ドイツ年間ゲーム大賞」に日本のゲームデザイナー、林尚志さんがデザインした「ボムバスターズ」が選ばれました。日本人が制作したゲームがこの賞を受賞するのは初めてです。 「ドイツ年間ゲーム大賞」は毎年、ドイツ語圏で販売されたボードゲームやカードゲームのうち、最もすぐ...
- ハンガリーで新興野党が支持率首位 44歳党首が強権的な政権に対抗:朝日新聞on 2025年7月13日 at PM 4:09
来春に総選挙を控える東欧ハンガリーで、オルバン政権を強く批判する新興野党「ティサ(尊重と自由)」への支持が急伸している。2010年から続く現政権の強権的な政治姿勢や経済低迷などへの不満を背景に、政党…
- [35話]目の前の神様 - 久野田ショウ | 少年ジャンプ+on 2025年7月13日 at PM 3:43
目の前の神様 久野田ショウ <隔週月曜更新>大刀は最近、自分の指す手に自信が持てない。自らのデビュー戦で“神様”と出会ってから、何かが変わってしまった。同世代の“神様”に勝てる日は来るのか――自らを“凡人”と思う一人の棋士と“神様”、そして彼らと同じ時代を生きた人々の物語。 [JC3巻発売中]
- 空の飛びかた - 草海わたる | 少年ジャンプ+on 2025年7月13日 at PM 3:06
JASRAC許諾第9009285055Y45038号 JASRAC許諾第9009285050Y45038号 JASRAC許諾第9009285049Y43128号 許諾番号 ID000002929 ABJマークは、この電子書店・電子書籍配信サービスが、著作権者からコンテンツ使用許諾を得た正規版配信サービスであることを示す登録商標(登録番号 第6091713号)です。