はじめに Windows 8.1の64 bit版の場合、Core iシリーズ以降やAMDのプロセッサであれば、Hyper-Vが利用できます。 Hyper-Vを利用すれば、Windows 10 Technical Previewのような正式出荷前の製品や、Linuxをインストールして楽しむこと...
はじめに
Windows 8.1の64 bit版の場合、Core iシリーズ以降やAMDのプロセッサであれば、Hyper-Vが利用できます。
Hyper-Vを利用すれば、Windows 10 Technical Previewのような正式出荷前の製品や、Linuxをインストールして楽しむことができます。これまで、以下のPCへWindows 8.1 Updateをインストールしてきました。
- Lenovo ThinkPad X61
- Lenovo ThinkPad X201s
- Panasonic Let’s Note CF-SX1
上記のうち、Lenovo ThinkPad X201sや、Panasonic Let’s Note CF-SX1では問題なくWindows 8. 1 Hyper-Vが利用できます。(残念ながら、Lenovo ThinkPad X61はWindows 8.x Hyper-Vの対象外です)
ということでThinkPad X201s上で、Windows 8.1 Hyper-Vの有効化と、Hyper-Vの基本設定、Windows 10 Technical Previewのダウンロード、仮想マシンの新規作成とWindows 10 Technical Previewのインストール、最新版への更新までを紹介しておきたいと思います。
Windows 8.1 Hyper-Vの有効化手順
Hyper-Vの有効化は、[コントロール パネル] > [プログラムと機能] > [Windows の機能の有効化または無効化] から、簡単に行うことができます。では、手順を見ていきましょう。
- コントロール パネルの”プログラム”リンクをクリック

- “プログラムと機能” の ”Windows の機能の有効化または無効化” をクリック

- “Windows の機能”ダイアログから、[Hyper-V] 以下のチェック ボックスをチェックし、[OK] ボタンをクリック

以上です。2回ほど再起動すれば、Hyper-Vが有効化されています。
Hyper-Vの基本設定
Hyper-Vの有効化は簡単ですが、Hyper-Vの利用を開始するためには、最低、あと2つほど作業があります。1つはネットワーク接続の設定 (仮想ネットワークの作成)と、もう一つはHyper-Vの仮想ハードディスクを保存するフォルダの設定が必要です。では、この2つを順に紹介していきます。
これらの2つの作業には、”Hyper-V マネージャー” から行います。まずは、”Hyper-V マネージャー”を起動します。[Windows キー]を押し、スタート画面を表示させた後、”Hyper-V” とキー入力すると、自動的に[Hyper-V マネージャー]が検索されてきます。

検索結果の[Hyper-V マネージャー]をクリックすると、”Hyper-V マネージャー”が起動します。

 ネットワーク接続の設定 (仮想ネットワークの作成)
ネットワーク接続の設定 (仮想ネットワークの作成)
起動した “Hyper-V マネージャー” の右ペインから、[仮想スイッチ マネージャー…]をクリックして、”仮想スイッチ マネージャー” ダイアログを起動します。”仮想スイッチ マネージャー” ダイアログから起動している前提で、ネットワーク接続の作成 (仮想マシンを外部のネットワークに接続するための設定) 手順を記載しておきます。
- “仮想スイッチの作成”で、[外部]が選択されていることを確認し、[仮想スイッチの作成]ボタンをクリック

- “仮想スイッチのプロパティ” の [名前]で、適当な名前を付け、[外部ネットワーク] ドロップ ダウン リストから、ネットワーク接続が有効なネットワーク アダプターを指定します。ここでは、[名前] に”Wireless vSwitch”と、[外部ネットワーク]では、 ワイヤレス ネットワーク “Intel(R) Centrion(R) Advanced-N 6250 AGN”を指定しています。

- “接続の種類” の “外部ネットワーク” の、[管理オペレーティング システムにこのネットワーク アダプターの共有を許可する] チェック ボックスがチェックされていることを確認の上、 [OK]ボタンをクリック
以上で、仮想マシンから外部ネットワークへ接続する準備ができました。
 仮想ハードディスクを保存するフォルダの設定
仮想ハードディスクを保存するフォルダの設定
起動している “Hyper-V マネージャー” の右ペインにある [Hyper-V の設定…]をクリックして、”Hyper-V の設定” ダイアログが起動します。
“Hyper-V の設定” ダイアログで、[仮想ハード ディスク]と、[仮想マシン]で、容量の大きいフォルダを指定します。デフォルトでは、C:\ ドライブに設定されています。C:\ ドライブに十分な容量があればよいのですが、通常はそうではないと思いますので、必ず容量の大きい別のフォルダを指定することをお勧めします。

こちらのBlogでは手順の説明のみを行いました。この設定で、実際何が行われたのか、その他Hyper-Vの使い方については、拙作「[改訂新版] MicrosoftWindowsServer2012 R2 Hyper-V 仮想化技術活用ガイド (Software Design plus) 」をご参照ください。
Windows 10 Technical Previewのダウンロード
Microsoft ID (旧Hotmailや、Outlook.comのID) を所有していることが前提でお話を進めます。Microsoft IDを所有しているということで、まずは、Windows 10 Technical Previewを以下のサイトからダウンロードします。
Windows Technical Preview のダウンロード
上記からWindows 10 Technical PreviewのISOファイルをダウンロードでき、Microsoft IDを取得したという前提で、仮想マシンの新規作成から、仮想マシンへWindows 10 Technical Previewをインストールする手順までを見ていきます。
仮想マシンの新規作成
先ほどと同様、起動している ”Hyper-V マネージャー” の右ペインの [新規]を右クリックし、[仮想マシン…]メニューを選択します。”仮想マシンの新規作成ウィザード”ダイアログの”開始する前に”画面を[次へ]ボタンをクリックして、ウィザードを開始します。
- “名前と場所の指定” ダイアログで、適当な [名前] を入力します。ここでは、”Windows 10 Technical Preview” と入力して、[次へ]をクリック。

- “世代の指定” ダイアログで、[第1世代] ラジオ ボタンを選択して [次へ] ボタンをクリックします。[第2世代]を選択しても問題ありませんが、作成した仮想マシンをMicrosoft Azureへアップロードすることも想定し、Microsoft Azureと互換性のある[第1世代]を選択します。

- “メモリの割り当て” ダイアログで、[起動メモリ] に ”2048” を入力し、[次へ] ボタンをクリック

- “ネットワークの構成” ダイアログで、[接続] ドロップダウン リストから、[<先ほど作成した仮想スイッチの名前>] を選択し、[次へ] ボタンをクリック。

- “仮想ハード ディスクの接続” 画面で、[サイズ] を”40” として、[次へ] ボタンをクリック

- “インストール オプション” 画面で、[ブート CD/DVD-ROM からオペレーティング システムをインストールする] ラジオ ボタンを選択し、[イメージ ファイル]で、ダウンロードしたWindows 10 Technical PreviewのISOファイルを指定して、[次へ] ボタンをクリック

- “仮想マシンの新規作成ウィザードの完了” 画面で、[完了] ボタンをクリック

以上で、仮想マシンの新規作成が完了です。
Windows 10 Technical Previewのインストール手順

“Hyper-V マネージャー” の中央ペインで、先ほど”仮想マシンの新規作成ウィザード” で作成した仮想マシンを選択し、右クリックメニューから、[接続…]を選択します。起動した、”仮想マシンの接続” 画面の、[操作]-[起動]メニューを選択し、Windows 10 Technical Previewのインストールを開始します。以下は、通常のWindows 10 Technical Previewのインストール手順となります。Windows 10 Technical Previewは英語版のみの提供ですので、詳しくステップ バイ ステップで記述しておきます。

- 仮想マシン起動後、しばらくすると、”Windows Setup” ダイアログが表示されます。[Time and currency format:] ドロップダウン リストから、[Japanese (Japan)]を選択し、[Next] ボタンをクリック

- “Windows Setup” ダイアログの次の画面で、[Install Now]をクリック

- “License terms” 画面で、[I accept the license terms]チェック ボックスをチェックし、[Next] ボタンをクリック

- “Which type of installation do you want?” 画面で、をクリック

- “Where do you want to install Windows?” 画面で、[Next] ボタンをクリック

- 何度か再起動された後表示される、”Settings” 画面で、[Use express settings] ボタンをクリック

- “Sign in to your Microsoft account” 画面で、自身のMicrosoft IDのユーザー名 (メールアドレス)と、パスワードを入力し、[Next] ボタンをクリック

- “Help us protect your info” 画面で、Microsoft IDで登録している、パスワードを忘れたときなどに使用する緊急用のメールアドレスを、[How would you like to get this code?] ドロップダウン リストから選択し、[To verify that this is your email address, enter it below and click “Next” to receive your code.]テキスト ボックスで、そのメール アドレスをテキストで入力後、[Next] ボタンをクリック

- 手順8で指定したメール アドレスに送付されたコードを、”Enter the code you received” 画面のテキスト ボックスへ入力し、[Next] ボタンをクリック

- “How should we set up your PC?” 画面で、設定を引き継ぎたいデバイスを指定し、[Next] ボタンをクリック。デバイスが表示されない場合、もしくは設定を引き継ぎたくない場合は、[Set this up as a new PC instead]を選択して、[Next] ボタンをクリック

以上で、仮想マシンへWindows 10 Technical Previewのインストールは終了です。
Windows 10 Technical Previewを最新版へ更新
Windows 10 Technical Previewは、初期のバージョンから、すでに更新が行われて新機能が追加されています。新機能は、Windows Updateから提供されています。そこで、Windows Updateを実行します。ここでは、コントロール パネルではなく、モダンUIからWindows Updateを行う手順を紹介します。
- スタート メニューから、[PC settings] を選択

- “PC settings” から、[Update and recovery]を選択

- “Update and recovery” から、[Windows Update] を選択し、[Check now] ボタンをクリック

- “Windows Update” からチェックが終了したら、[View details]をクリック

- ”View details”画面でUpdate内容を確認後、[Install] ボタンをクリック

- 更新完了後、“Windows Update”画面で、[Restart now] ボタンをクリック

- 再起動完了後、”Hyper-V 仮想マシン接続” 画面に、[<仮想マシン名>に接続]ダイアログが表示されているので、[画面の設定]スライドバーを一番右端の”大” (全画面表示)にして、[接続]ボタンをクリック

以上で、Windows 10 Technical Previewが最新版になりました。また、仮想マシン内の画面も最大表示され、サウンドも使えるようになっています。デュアル ブートを構成しなくても、簡単にWindows 10 Technical Previewの新機能を簡単に確認することができます。
最後に
今回はThinkPad X201s上でWindows 8.1 Hyper-Vを利用しました。Hyper-Vを快適に使うには、メモリ8GBは搭載する必要があります。もし、ThinkPad X201sのメモリが4GBしかないようであれば、8GBまでメモリを増設することをお勧めします。
また、SSDにすればかなり快適に仮想マシンを利用することができま。最近は大容量のSSDも安価になってきています。ThinkPad X201sであれば、ストレージを交換するための金具もAmazonから購入することができます。
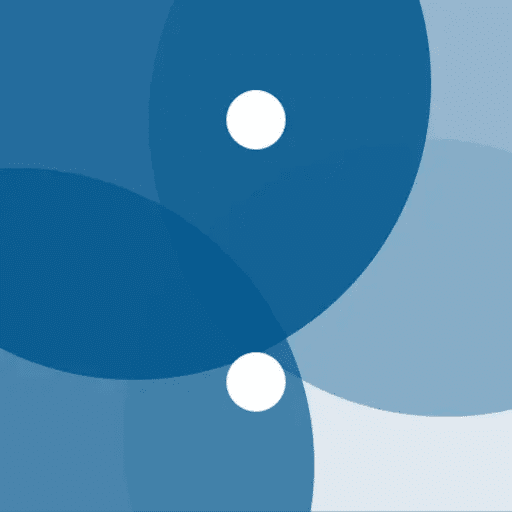
最新ニュース
はてなブックマーク - 新着エントリー - 総合 新着エントリー
- 農水省が作成した「作業安全ステッカー」が、チェーンソー作業用防護服の特徴をよく表現している「危うく大怪我」「意味が分かると怖い」on 2025年7月13日 at PM 2:04
イワトオ @iwatooooo 農水省さんが作成したという安全猫ステッカーの中でもこれが好き。これ、ちょっと説明するとチェンソ作業用の防護服で、チェンソの刃が当たると繊維が出て機械を止めるんですよ。 つまり、この猫は危うく大怪我をするところ、どうにか助かったんですね。チェンソが燃えているわけではありません。 p...
- 1離陸9秒、信じがたいスイッチ操作の記録|Masukawa Toru, 増川徹@パイロットon 2025年7月13日 at PM 1:50
from The News Minutesエアインディア171便の事故予備報告書を読んで信じられない気持ちになっています。 「離陸9秒後に、両エンジンの燃料コントロールスイッチがCUT OFFにされた」 通常の手順では、飛行機の上昇を確認してギアアップするタイミング。操縦するパイロットは飛行機の姿勢を保つことに集中し、サポートす...
- 【倒産】(株)Mプロダクション(旧・社名:(株)イエローキャブ)(東京都新宿区) 芸能プロダクション|NetIB-Newson 2025年7月13日 at PM 12:59
破産手続開始決定 負債総額は約4,000万円 同社は東京地方裁判所へ破産手続開始の申立てを行い、7月2日に破産手続開始決定を受けた。 破産管財人は佐々木奏弁護士(森・濱田松本法律事務所外国法共同事業、東京都千代田区丸の内2-6-1、電話03-6266-8510)。 同社はグラビアタレントを多く抱えたことで知られた旧・(株)...
- 退職して初めて知った「休む権利」on 2025年7月13日 at PM 12:33
私は昨日、ハローワークから帰ってきた。 会社を辞めて3週間。 「手当をもらう」と決めるまで、 実は1週間も悩んでいた。 友達に相談すると、 「そんなの当然の権利でしょ」と言われた。 でも、私には「当然」に思えなかった。 「働かずにお金をもらうなんて」 頭の中で、そんな声がぐるぐる回っていた。 でも、給与明細...
- 対岸まで泳ごうとしたか…友人20人程と川でBBQをしていた40歳男性が流される 川底から見つかり意識不明の状態で搬送(東海テレビ) - Yahoo!ニュースon 2025年7月13日 at AM 11:57
岐阜県本巣市の根尾川で7月13日午後、友人とバーベキューに来ていた40歳の男性が川に流され、救助されましたが意識がないということです。 【動画を見る】店長が号泣し訴え…現金等盗まれた釣り堀で魚3000匹が大量死 窃盗犯が電気配線切ったか「従業員殺された」 本巣市山口にある根尾川で13日午後3時半ごろ、「川に流さ...
- 「最初に名物にすんべって言ったやつはだいぶおかしい」熊本の辛子蓮根は鼻頭を肘で粉砕されるような辛さだが、それが蓮根の味を引き立てるんだよなぁon 2025年7月13日 at AM 11:34
bee @beebeebeeeeeee1 @nametainu ぶん殴るのみて、良い辛子蓮根ってコメントしてるの本場感あるな。。。 ピリッとくるくらいのしか食べたことないけどあれは低ランクやったんか 2025-07-13 20:08:38
- 【参院選】参政党がTBSに抗議「報道特集」の内容に「不当な偏向報道を受けた」と主張 - 社会 : 日刊スポーツon 2025年7月13日 at AM 11:04
参院選(20日)に候補者を擁立している参政党(神谷宗幣代表)は13日、TBS系報道番組「報道特集」(土曜午後5時半)の12日の放送内容について、同局に抗議と訂正を求める申し入れをしたことを、公式サイトなどで明らかにした。 同党は「TBSテレビ『報道特集』に対する申入れのお知らせ」と題した文面をアップ。12日放送...
- 日本旅行から帰ってきたアメリカ人同僚に「日本はどこでも安全で清潔でサービスが良い。どこのコストを削ればそんなサービスが低価格で実現可能なんだ?」と聞かれ、「人件費」と答えたらウケてたon 2025年7月13日 at AM 11:03
あひるさん🇺🇸 @5ducks5 🇯🇵旅行から帰ってきた🇺🇸人同僚「🇯🇵はどこでも安全で清潔でサービスが良い。🇺🇸ではお金を出さないとその3つは手に入らない。どのコストを削ればそんなサービスが低価格で実現可能なんだ?」 私「人件費」 ウケてたけど嘘は言ってないと思う。給料ケチられても手を抜かないんだよ俺たちは。 2025-0...






























